System file checker (SFC) can be a powerful tool on Windows systems to scan corrupt or missing system files and fix the corruptions automatically within the system files.
However, after scanning the files using SFC, it shows an error message that “Windows Resource Protection found corrupt files but was unable to fix some of them. Details are included in the CBS.Log windir\Logs\CBS\CBS.log.“

As a part of the Windows Resource Protection utility, SFC (sfc.exe) works to remove corruption in system files. However, SFC may also be pretended by third-party software to disrupt the system or cause a “false positive” to report false errors on your device.
If the “Windows resource protection unable to fix” error occurs, the SFC stopped working. Therefore, you cannot use it to scan system files and protect them from viruses.
How to Fix “Windows Resource Protection found corrupt files but was unable to fix some of them” Error?
The Windows Resource Protection is a Windows-based tool to protect the registries and system files. Once the Windows Resource Protection detects any changes in system files, it will fix the file corruptions by restoring the corrupted files with the correct ones in the system folder.
However, something went wrong when you tried to use SFC to restore the corrupted files. You need to check and try measures to repair the SFC tool on Windows 10, 8, 7.
For instance, the third-party software may bring threats to your systems and cause corruption to system files, so you need to repair or uninstall it.
Solutions:
- 1: Run DISM
- 2: Run SFC in Safe Mode
- 3: Run SFC in Windows Recovery Environment
- 4: Uninstall Third-party Software
- 5: Reset the Windows System
Solution 1: Run DISM
Similar to SFC, DISM (Deployment Image Servicing and Management) is also a Windows-based tool to help users fix various problems. Unlike SFC to restore corrupted files, DISM troubleshoots errors by checking for system updates. After users run this tool, it will automatically check new system versions to find fixes for bugs and errors. Like SFC, DISM can also resolve file corruption.
1. Type in the command prompt in the search box and then right click the result to Run as administrator to move on.
2. In Command Prompt, copy and paste the following command and then hit Enter to run DISM.
Dism /Online /Cleanup-Image /RestoreHealth
3. Wait until DISM finishes its work, and you can see it prompts you that the file corruption is resolved.
4. Restart your PC.
When your computer boots up again, you can run SFC by entering sfc/scannnow command in Command Prompt, and you can see that Windows Resource protection unable to fix some of the files have disappeared.
Solution 2: Run SFC in Safe Mode
This solution is to start System File Checker with a minimal set of programs and configurations. Hence, you can easily troubleshoot this SFC failed error on Windows 10, 8, 7. Or sometimes, “Windows resource protection found corrupt files..” error is fixed upon you clean boot your device.
1. Search system configuration in the search box and then press Enter.
2. In System Configuration, under Boot, check the box of Safe boot, and then click OK to move on.
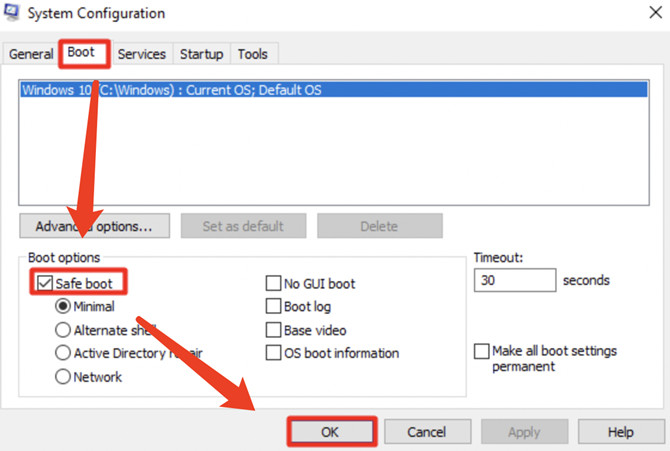
3. Hit Restart.
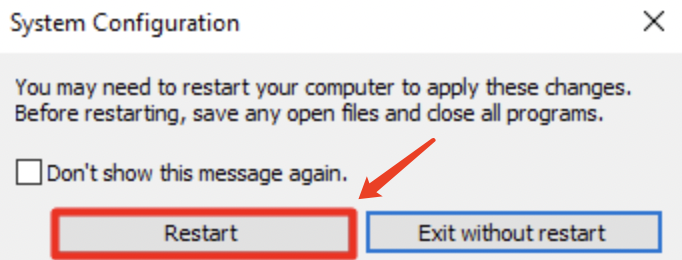
4. After the restart, run the SFC command in Command Prompt.
You can see that the SFC has accomplished the scanning completely without the Windows resource protection not fixing the file problem. The SFC tool can help fix missing or corrupted system files quickly.
Solution 3: Run SFC in Windows Recovery Environment
Windows Recovery Environment (Windows RE, a.k.a. WinRE) is a recovery environment in Windows that can repair common causes, such as unbootable operating systems.
In this case, if you noticed that SFC cannot finish its work, you can try to run it in the Windows recovery environment. When you are stuck at the error message that Windows resource protection is unable to fix some of the files, just try the following steps.
1. On your Windows system, hit Restart and Shift key at the same time.
2. Then go to Troubleshoot > Advanced options > Command Prompt.
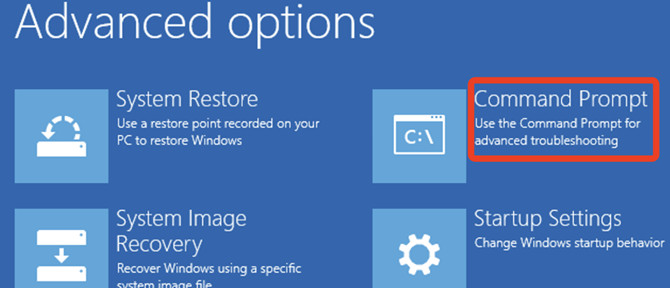
3. In Command Prompt, input sfc/scannow and then stroke Enter key to run SFC.
In some cases, even if you encounter “Windows resource protection found files but unable to fix some of them” when running SFC in normal mode on Windows 10, 8, 7, you can launch this tool in the Windows recovery environment.
Solution 4: Uninstall Third-party Software
Once you hit upon the SFC not working error after installing a third-party program such as the antivirus program Avast, odds are that this program poses threats to your system. More often than not, the newly installed software mistook a certain system file as a virus, namely, false positive. You may as well get rid of the problematic or threatening program to protect your device.
1. Open Control Panel.
2. In Control Panel, find out Programs > Uninstall a program.
3. In Programs and Features, locate and right click the third-party software to Uninstall.
Sometimes, you can also Repair the program in the control panel to check whether the corruptions or errors in the program can be resolved within the control panel. After that, enter the SFC command in Command Prompt to see whether the error message about Windows resource protection remains.
Solution 5: Reset the Windows System
System corruptions are also underlying causes of this SFC scanning and fixing failed issues. Since sfc.exe belongs to Windows resource protection, the error message signifies that Windows resource protection was unable to fix some of the file problems. If so, you can just reset the system to get rid of the system corruption.
1. Go to Start > Settings > Devices.
2. Under Recovery, on the right pane, locate Reset this PC and then hit Get Started.
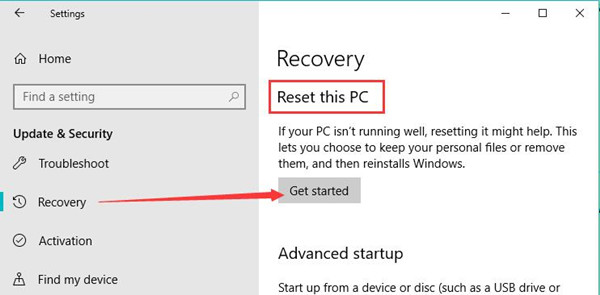
You can see that the Windows system is resetting itself, so the file corruption or viruses may be eliminated after the system reset.
Summary:
In this article, solutions about how to fix “Windows Resource Protection Found Corrupt Files but Unable to Fix some of them” are provided. For most users, you can get the SFC back to work as normal by starting it in safe mode or the Windows recovery environment.






