File and Print Sharing Resource is Online but Isn’t Responding to Connection Attempts (2023 Update)
Normally, users can access shared files or folders on different devices connected via the same local network. However, when you find you are unable to access the shared files or folders over the local network, you tend to run the Windows network diagnostics tool to troubleshoot the file and print sharing issue.

After the scanning and verifying, this diagnostics tool prompts you with an error that “file and print sharing resource is online but isn’t responding to connection attempts”. This article will walk you through this file-sharing failed issue with full fixes.
Why is File and Print Sharing Resource Online but Isn’t Responding to Connection Attempts?
Since file and print sharing, in this case, is based on the local network, when it does not respond to connection attempts and allows you to see the shared files, it implies that the local network is blocked by a certain program or the system.
For instance, if your third-party antivirus tool prohibits local network or Windows network is set undiscoverable at all, odds are that file and print sharing resource is online but isn’t responding to connection attempts. Here are some solutions to fully troubleshoot and fix this E5500 file-sharing error.
Solutions:
- 1: Set Windows Discoverable by all Networks
- 2: Disable Windows Firewall
- 3: Uninstall the Antivirus Software
- 4: Check Related Services
- 5: Check for Updates
Solution 1: Set Windows Discoverable by all Networks
By setting the Windows system to be discovered by different networks, you are to configure the network on your device as private.
That will allow files on the local network to be shared. It is worth noting that people tend to understand “discoverable” by all networks as a “public” network to be accessed by all devices. But the truth is that upon setting the network adapter “public”, print and file sharing stopped. Hence, you are to make the network private as if building a local network to be accessed by reliable devices. Depending on your network type, Ethernet or WIFI, you can follow different steps.
When your device is connecting to the Wi-Fi:
1. Under Wi-Fi, on the right pane, hit the WIFI adapter.
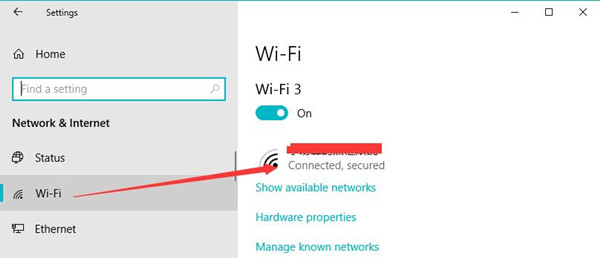
2. Under Network Profile, select Private.
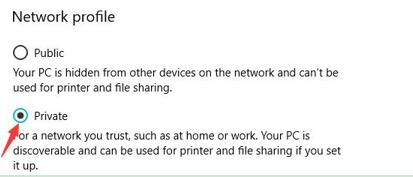
You can then see the private network under the WIFI adapter. Configure the network profile of other devices to private to realize file sharing between devices on the same network.
When your device is connecting to the Ethernet network:
1. Go to Start > Settings > Network & Internet.
2. Under Ethernet, on the right side, click the network adapter.
3. Then under Network Profile, tick the circle of Private.
If your feel like sharing files or printing resources on different devices, you should also set the network on these devices private to ensure the file and print sharing resource is online and responding to connection attempts.
Solution 2: Disable Windows Firewall
If the local network is blocked by the Windows defender firewall, you can’t access the shared folders. In this way, you would better try to temporarily turn off the Windows firewall to see whether file and print resource sharing can respond to the connection attempts.
1. Search Windows defender firewall in the search box and then hit Enter.
2. Click Turn Windows Defender Firewall on or off.
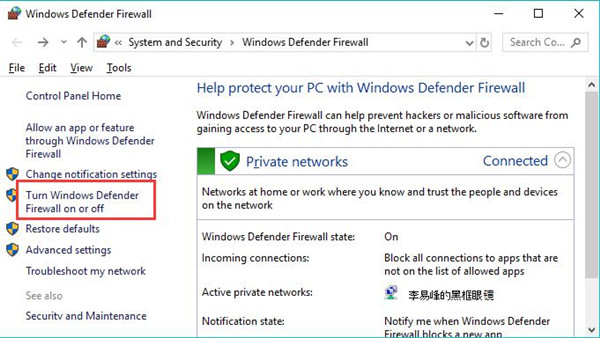
3. Tick the circle of Turn off Windows Defender Firewall.
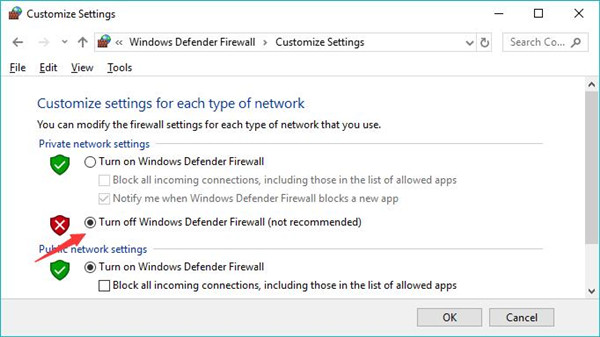
After that, you can try to share a folder from a device, and then access it on another one connecting to the same network to see whether it works. You can Turn on Windows Defender Firewall if needed.
Solution 3: Uninstall the Antivirus Software
Many users complained that antivirus software like PeerBlock downloaded online may block the local network, thus leading to “file and print sharing resource is online but isn’t responding to the connection attempts”. You may as well get rid of the PeerBlock or any other antivirus software to fix this folder sharing failed problem.
1. Open Control Panel.
2. Find out Programs > Uninstall a program.
3. In Programs and Features, locate PeerBlock or other problematic programs and right click it to Uninstall.
Once the program is removed, try to open the shared folder to check whether it is available without the “not responding to connection attempts” error.
Solution 4: Check Related Services
You also need to check services related to the network and sharing on Windows 7, 8, and 10 to ensure they are working. For instance, if the DHCP client is not started, folder sharing may fail when you try to view a shared file on another device. Now start to check all related services.
1. Type services in the search box and then press Enter.
2. In Services, scroll down to locate the following services one by one and right click them to Start.
DCHP Client
Homegroup Listener
Homegroup Provider
Link-Layer Topology Discovery Mapper
NetTcp Port Sharing Service
Network Connections
Network List Service
Network Location Awareness
TCP/IP NetBIOS Helper
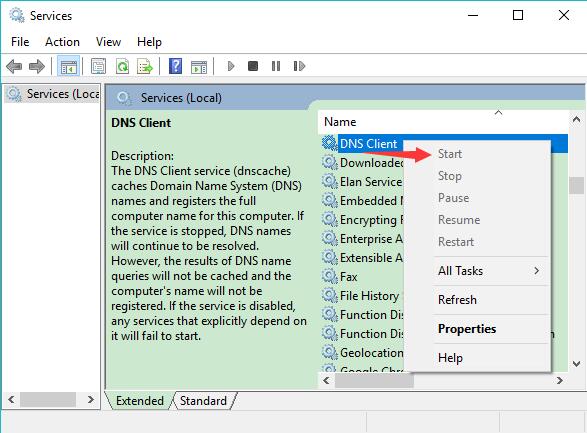
Take time to start them one by one. After that, you can access folders shared by other devices. There is even no need for you to run the Windows network diagnostics tool.
Solution 5: Check for Updates
In case of system problems causing file and print sharing resource not working, you should also install all the updated systems to add fixes to Windows problems. In this case, since folder sharing among devices with the same network is a system functionality, Microsoft may have also found this problem and provided solutions along with the system updates.
1. Go to Start > Settings > Update & Security.
2. Under Windows Update, Check for updates.
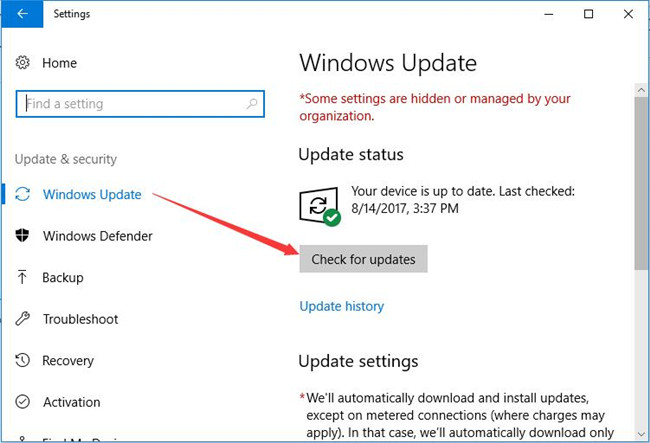
After installing the new system, you can start sharing and accessing files and print sharing resource as you wish. The connection attempts on different devices succeed when you manage to open folders shared on other computers.
How to Share File and Print Sharing Resource on Windows 7, 8, and 10?
You may also want to share files and print resource correctly. This is the pre-requisite to ensure the folder is accessible on another device. For this part, learning to share folders with other devices on the same network is also a viable solution to fix the “file and print resource is not responding”.
1. Input Computer management in the search box and then press Enter.
2. Then find and expand the Shared folders, on the right pane, right click a shared folder to open its Properties.
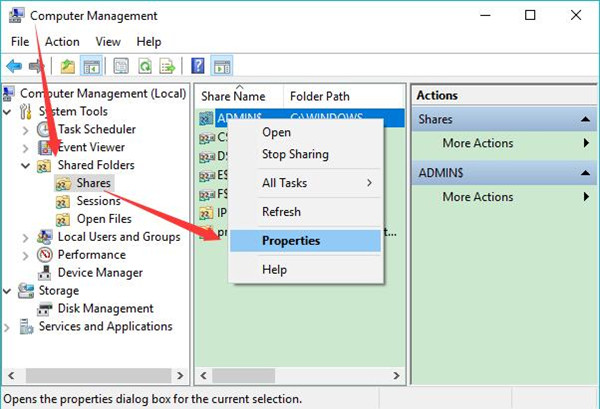
3. Under Share Permissions > Group or user name, select Everyone.
4. Under Permission for Everyone, check the boxes of Full Control, Change, and Read to grant permissions to devices accessing the shared folder.
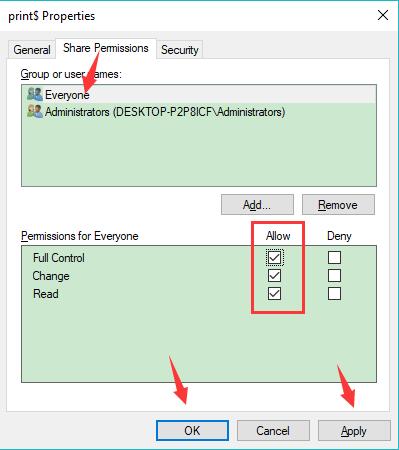
5. Hit Apply and OK to save changes.
In so doing, you can share files and printing resources with other devices on the same network, and receive and access resources from other devices as well.
Summary:
In this post, you can not only learn to fix “file and print sharing resource is online but isn’t responding to connection attempts” easily but also master the way to share file and print sharing resource.






