Contents:
Application Unable to Start Correctly Overview
What is the Application Error 0xc0000005?
Why The Application Was Unable to Start Correctly on Windows 10/11?
How to Fix Windows 10/11 the Application was Unable to Start Correctly (0xc0000005)?
Application Unable to Start Correctly Overview
The error message that the application was unable to start correctly (0xc0000005). Click OK to close the application is not uncommon on Windows 7 32-bit, Windows 10 64-bit, Windows 11 64-bit, etc.
After a long-time search of user reports, it is believed this 0xc0000005 error can mostly pop up after you upgrade system from Windows 7, 8 to Windows 10/11. With Windows 10 updated, clients often find their applications won’t start, of which, the most frequently seen ones are Overwatch, Adobe, Google Chrome app failed to launch due to the warning the application was unable to start correctly (0xc0000005).
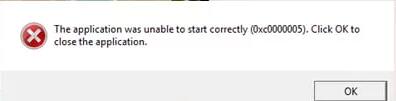
Taking your needs into consideration, let’s take a closer look at Windows 10 0xc0000005 application error, ranging from what it means to how to resolve it.
What is the Application Error 0xc0000005?
From the error description, simply put, you can’t start a certain application because of the appearance of the 0xc0000005 error code. Or in some conditions, even if you started the app, it keeps open but has no response. That is what most users complained, their Overwatch game, adobe player, Internet Explorer or Microsoft Edge launched with no immediate reaction.
You can only click OK in the reminding box to close the software.
Why The Application Was Unable to Start Correctly on Windows 10/11?
There are at large three main causes for the application unable to start correctly (0xc0000005). The conflicting third-party antivirus programs, the corrupted registries, and the outdated graphics drivers.
In short, some conflicts, either among apps or drivers, result in this application not launching error on Windows 7, 8, 10.
How to Fix Windows 10/11 the Application was Unable to Start Correctly (0xc0000005)?
In accordance with why the error 0xc0000005 occurs to some applications, here comes out many targeted methods to resolve this access denied issue on Windows 10.
Solutions:
- 1: Check Hardware Condition
- 2: Perform a Full Scan for Windows 10/11
- 3: Uninstall Third-Party Antivirus Software
- 4: Uninstall and Reinstall the Problematic Drivers
- 5: Remove Registries Conflicts
- 6: Repair Boot Configuration Data
- 7: Fix Application Access Denied Error 0xc0000005
- 8:Fix Internet Explorer This Application Unable to Start Correctly (0xc0000005)
- 9: Fix 0xc0000005 Error in Windows Installation
Solution 1: Check Hardware Condition
To your surprise, in fact, the application unable to start correctly should have something to do with the hardware. Whereas it does matter if the external devices bring conflict for software.
For instance, even if your Overwatch game can work well before, the time you plug a microphone to use Overwatch voice, you will notice this gaming app just won’t start.
Therefore, make attempt to plug out all the external devices and then restart such applications like Google Chrome, Outlook, Internet Explorer to see if the error 0xc0000005 would go against you again.
And on the other hand, ensure local disk C: leaves more than 25GB available disk space.
Solution 2: Perform a Full Scan for Windows 10/11
If you find no hardware error on your PC but the error message that the application was unable to start correctly (0xc0000005) on Windows 10, it is time to give a more comprehensive scan for the files, registries, startup items, disks, spyware, etc. Just use Advanced SystemCare to clean and optimize the system and applications.
It is believed that Advanced SystemCare will scan all these items on Windows 10 and then fix any errors. In doing so, no matter you are meeting Internet explorer or any other application unable to start correctly, the error will lose in your sight right away.
1. Download, install and run Advanced SystemCare.
2. Under Clean & Optimize, tick the box of Select All and then hit Scan to troubleshoot all the items selected.
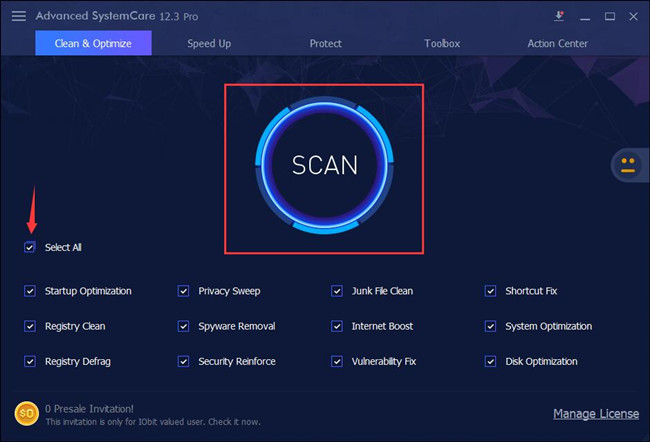
This scanning process will last for several minutes, including optimizing the system and removing spyware.
3. Click Fix to eradicate all the problematic items on your PC, such as junk files, threatening third-party software, and startup services.
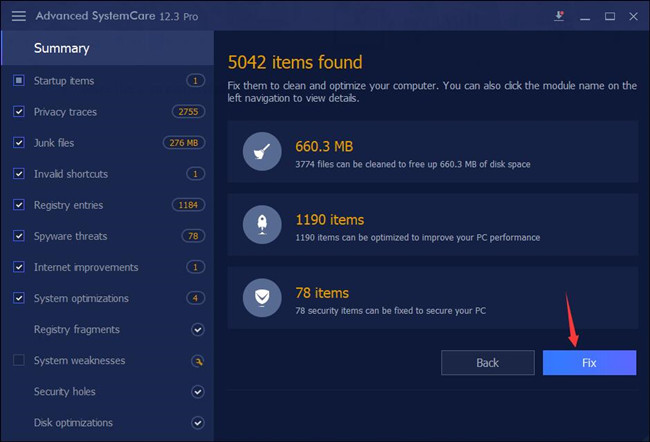
The instant Advanced SystemCare detected and fixed the erroneous items on Windows 10, you can restart the application again to check whether or not this application was unable to start correctly (0xc0000005) will pop up. If it still shows up, try to go about for the specific ways below.
Solution 3: Uninstall Third-Party Antivirus Software
For PC security, users tend to make use of some specialized programs like Malwarebytes. But if possible, it is necessary to configure settings for some apps to make sure priorities are granted for them.
If the antivirus software conflicts with other applications and prevents them from starting and working, who not just remove the annoying programs.
1. Open Control Panel.
2. Locate Uninstall a program under Programs.

3. In Programs and Features, locate and then right click the problematic software to Uninstall it.
4. Then reboot Windows 10/11 to take effect.
5. With no third-party software, you are able to enable Windows Defender to safeguard your PC.
For the time being, no app interference on your PC, you can start the applications to see if it works with no error 0xc0000005.
Here if you would rather keep the antivirus application on your PC, you may need to delete the spam in it lest corruptions contain in it.
Solution 4: Uninstall and Reinstall the Problematic Drivers
If your drivers are outdated or corrupted on Windows 10, it is likely that some applications won’t launch and appears the error application was unable to start correctly.
Much as you can do, updating drivers like display driver is unavoidable. You can get rid of the problematic driver under Other devices in Device Manager and then update one on your own.
Uninstall Drivers in Device Manager:
1. Go to Device Manager.
2. In Device Manager, expand Other devices and then right click it to Uninstall it.

3. Then navigate to the official site of the device to get the up-to-date driver you need.
Reinstall Drivers Automatically:
Or if you have no time and patience, it is feasible to shift your attention to Driver Booster, a professional driver updater. It will scan, download and then install the drivers for you automatically. Here if there are any missing, outdated or faulty drivers, making applications unable to start correctly, Driver Booster will let you know and get the drivers for you.
1. Download, install and run Driver Booster.
2. Click the Scan button.

Then Driver Booster will search for any missing or incompatible drivers on Windows 10.
3. Choose to Update Now to download all the device drivers automatically.

Since you have no idea what driver unfits the system and gives rise to the application error, it is wise to get them all updated by Driver Booster. Of courese, if you know which device driver causes this 0xc0000005 error on certain applications, you can also update this driver specifically.
Upon downloading the drivers, it is time to re-launch the program to see if the app error will show up again. You can start Google Chrome and head to a website to check whether it will display what you want.
Solution 5: Remove Registries Conflicts
There is also a high probability that Windows registries go corrupted, thus becoming incompatible with Windows 10. Therefore, you may as well figure out the software registry virus on your PC.
1. Press Windows + R to open the Run box and then type in regedit in the box.
2. Then go as the path: HKEY_LOCAL_MACHINE > Software.
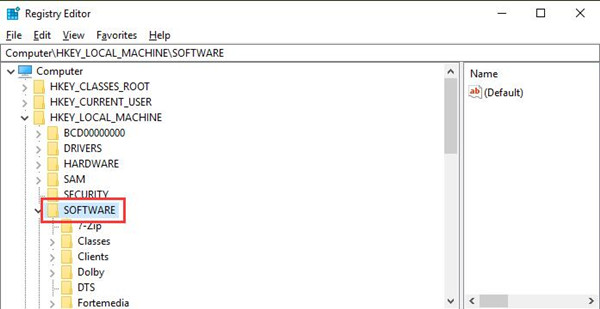
3. Check status of your installed apps.
Probably, you can’t determine whether or not there is registry corruption on Windows 10. So you are supposed to take advantage of the tool like CCleaner to clean up registry conflicts.
You won’t be prompted Fortnite application was unable to start correctly.
Solution 6: Repair Boot Configuration Data
The application was unable to start correctly has much to do with BCD (Boot Configuration Data) as well.
And it may help for some of you meeting with this 0xc0000005 error on Windows 7 or Windows 10. You need the USB bootable drive to repair the BCD.
1. Plug in your bootable flash drive.
2. Restart the Windows system from the installation tool.
3. In the Windows installation interface, navigate to Next > Repair your computer > Troubleshoot > Command Prompt.
4. In Command Prompt from startup, run the following commands one by one by pressing Enter.
del d:\windows\system32\xntkrnl.exe
del d:\windows\system32\xosload.exe
del d:\windows\system32\drivers\oem-drv64.sys
attrib c:\boot\bcd -h -r -s
ren c:\boot\bcd bcd.old
bootrec /rebuildbcd
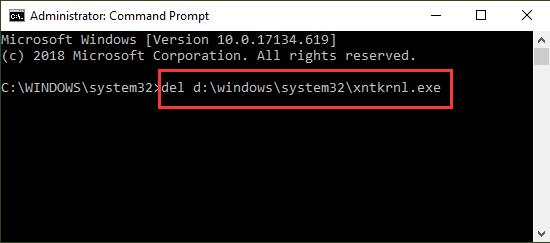
5. Reboot computer to take effect.
On the basis you repaired the infected BCD when sign in again, attempt to boot Overwatch or Internet Explorer. Predictably, application error 0xc0000005 perished from your PC.
Solution 7: Fix Application Access Denied Error 0xc0000005
Sometimes, it is not application unable to start correctly error, but the access denied 0xc0000005 on Windows 7 32-bit or Windows 10 64-bit.
Like app not starting error, application access denied can also result from the malware or antivirus program settings. So you should scan for the virus and malware with Windows Defender as well.
If unhelpful, odds are that you need to turn on DEP (Data Execution Prevention), which is built in Windows systems to help protect against damages from viruses and other security threats.
1. Hit Windows + R to elevate the Run box and then enter sysdm.cpl in the run box.
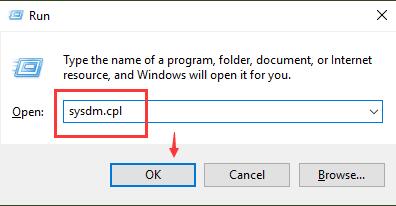
2. In System Properties, locate Performance and then click Settings beneath it.
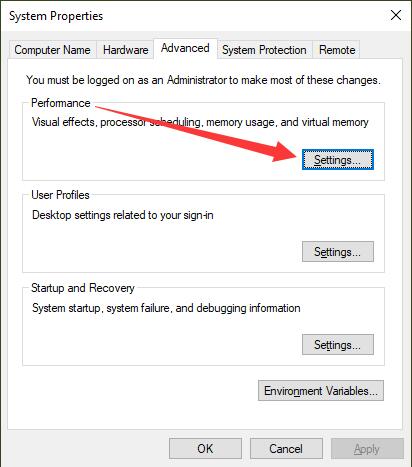
3. Then check the circle to Turn on DEP for all programs and services except those I select.
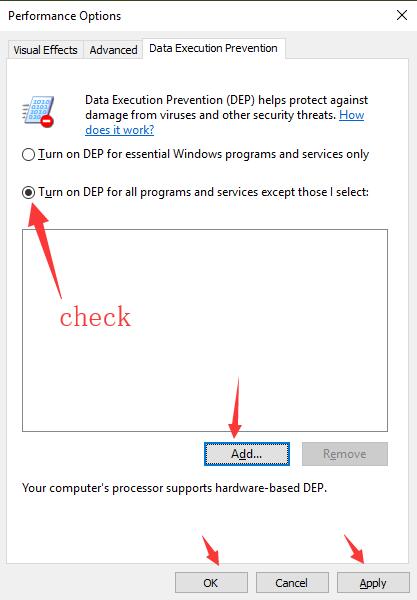
4. Hit Add and select some problematic.exe files. Stroke Apply and OK to save changes.
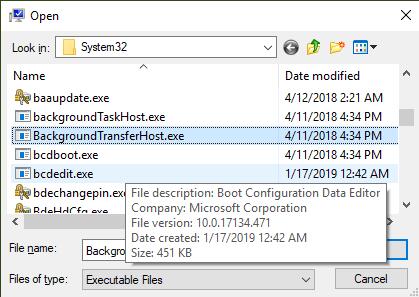
Under this circumstance, the erroneous files won’t be safeguarded. And you can easily detect them with tools.
Hereafter the application access denied 0xc0000005 error is fixed, you would better disable DEP for Windows 10.
Solution 8: Fix Internet Explorer This Application Unable to Start Correctly (0xc0000005)
For users who stumble upon solely IE 10 error this application was unable start correctly, click OK to close the application, there is big chance that Advanced SystemCare can also get rid of this Internet Explorer issue on Windows 10.
1. In Advanced SystemCare, under Toolbox, click Win Fix to get it instantly.
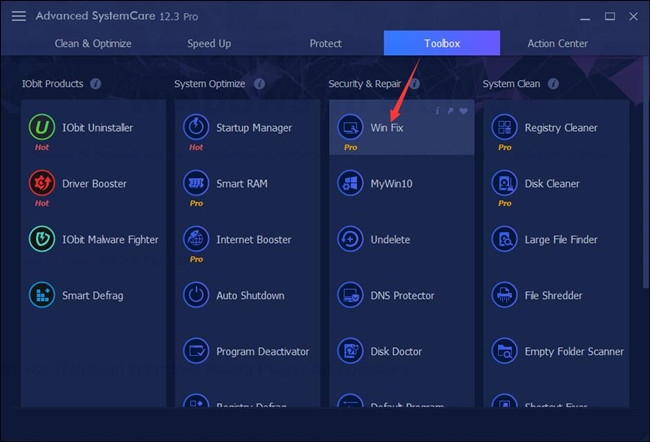
2. Then locate Fix Internet Explorer, and then determine to allow Advanced SystemCare to fix it automatically for you.
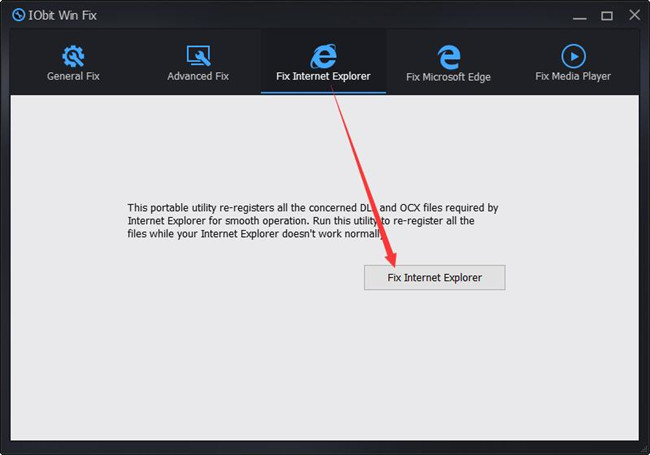
Now, it is likely that this application unable to start correctly Internet Explorer is fixed by this third-party tool.
Solution 9: Fix 0xc0000005 Error in Windows Installation
In some special situation, like during Windows installation, 0xc000005 pops up unexpectedly.
First, you would better ascertain the hard disk and Random Access Memory (RAM) are not infected. Only when they work fine can you continue installation without hitting upon 0xc0000005m error.
Next, perhaps you have to go back to Windows 10 Desktop and do a Windows recovery.
1. In Control Panel, search recovery in the search bar and then pinpoint Recovery in the results.
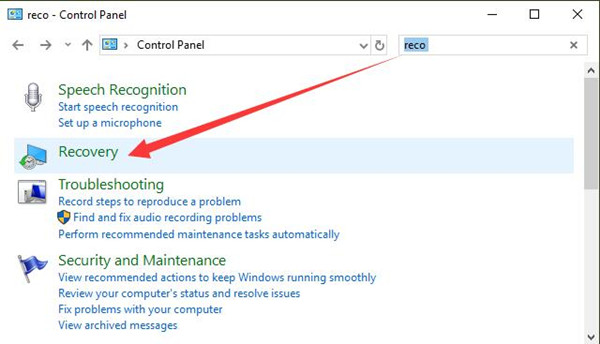
2. Then hit Open system restore.
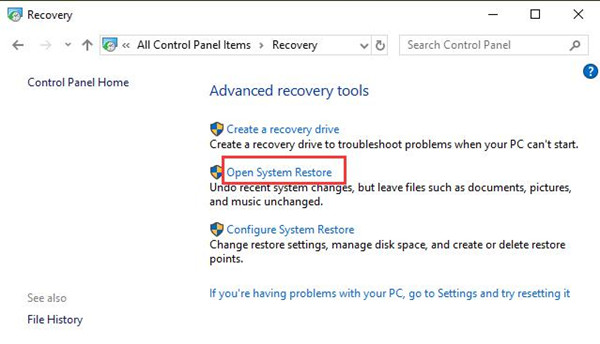
3. In Restore system files and settings, click Next to finish the Windows 10 system restore.
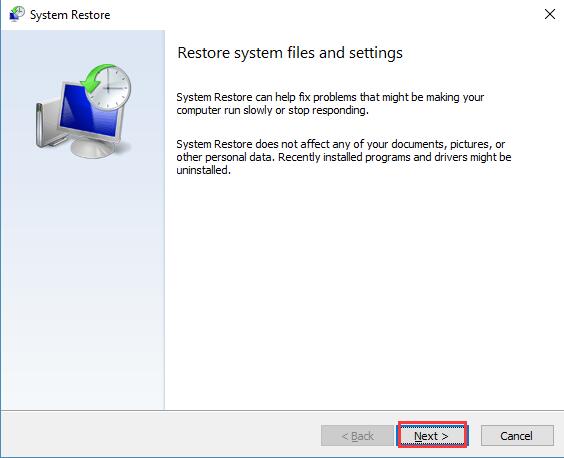
As you can see, system restore won’t affect any of the documents, pictures, or other personal data. But the recent installed programs and drivers might be uninstalled.
Now you can re-start install Windows 10, it is predictable that 0xc0000005 disappeared from this process.
In short, the application was unable to start correctly 0xc0000005 can be resolved by removing different kinds of conflicts. And if you come across application access denied 0xc0000005 or Windows 10 installation failed 0xc0000005 error, refer to the targeted solutions.
More Articles:
Fixed: The Backup Application Could Not Start Due To An Internet Error (0x80080005)
Solved: Windows 10/11 Search Could Not Find Any Applications






