It is there is on Backup and Restore tool on Windows 7 that can be used on Windows 10.
Many of you tend to use this tool to back up and restore user files and system images for Windows 10, but to be prompted with a Windows backup error that the backup application could not start due to an internet error, server execution failed (0x80080005).
Or there are also some users using Windows 7 Home premium who tried to Set up backup under Backup and Restore, when they would like to back up the files, the warning coming up says Windows backup could not be started with the error code 0x80070422, or 0x80070005 or 0xC0003005, etc.
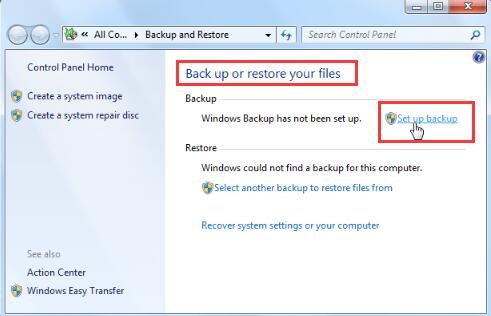
Based on the internal errors from different users, here comes the details introduction and solutions for server execution failed (0x80080005).
What Does the Backup Application Could Not Start Due to an Internal Error Mean?
Once Windows backup application could not start error comes to you, it implies that something corrupted affected the backup process.
Just the error tells you, it is a kind of internal error, be it file permission issue of C:\ System Volume Information, which is a hidden system folder that your system restore tool uses to store information and restore point. If this folder is inaccessible, the backup application won’t start as well.
And since the Backup and Restore tool is not only originated from Windows 7, it has also developed into the Windows system of later versions, like Windows 10. That is why Windows 10 users can back up System image using this tool and why they run into Windows 10 backup application could not start due to an internet error, server execution error (0x80080005).
How to Use Backup and Restore Tool to Back up System Images on Windows 10?
As you may know that this Backup and Restore tool comes with Windows 7, and Microsoft has kept it in Windows 10 in case you need to use it to make a full backup for the system images.
In order to prevent you from wrongly using the Backup and Restore (Windows 7) on Windows 10, there is a surge in need to learn the right way to make use it. Perhaps after you got the correct method to back up the system images for Windows 10, the back application failed error can disappear.
1. Go to the Control Panel.
2. In Control Panel, hit System and Security.
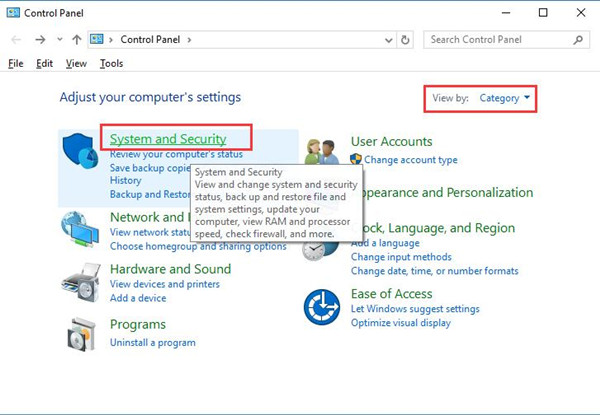
Here you are to View by Category if to locate the item you are finding easily.
3. Then click Backup and Restore (Windows7).
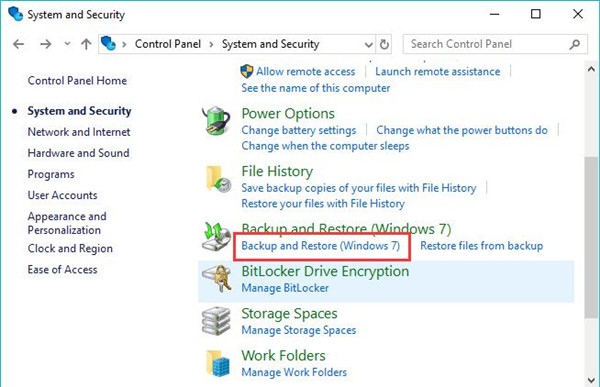
4. Under Backup, hit Set up backup.
Then you are able to rightly back up on Windows 10.
If you have met any problem in the process of using the backup application, it is likely that you need to move on to deal with the backup failed error.
How to Fix the Backup Application Could Not Start Due to an Internet Error?
It is well-known that this server execution failed error can be caused in much sense by the unavailable C:\System Volume Information.
In this way, to recover the permission for this folder is to fix Windows backup failed on Windows 10. But before doing that, you need to show the folder C:\System Volume Information.
Solution 1: Fix Backup Application Could not be Started using the File Explorer
In order to grant permission for C:\ System Volume Information, the first thing open to you is to navigate to the File Explorer to change settings relevant to Windows 10 folder.
1. Open the File Explorer.
2. In the File Explorer, locate Local Disk (c:).
3. On the top of this window, hit View and then Options, Change folder and search options.
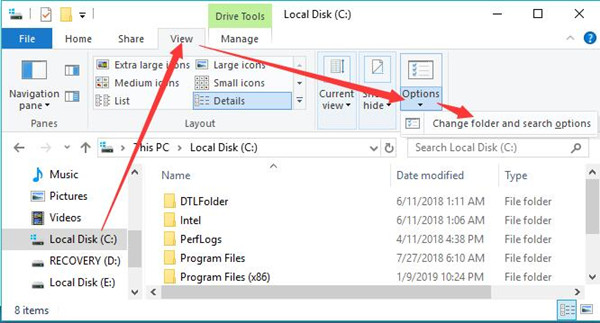
4. Under the View tab, uncheck the box of Hide protected operating system files.
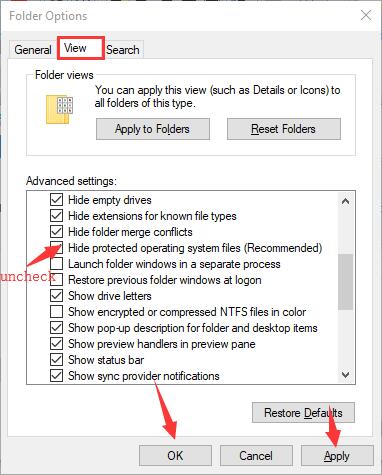
5. Click Apply and OK to save changes.
6. Then go back to Local Disk (C:), and then right click the System Volume Information to open its Properties.
7. In System Volume Information Properties, under the Security tab, hit Advanced.
8. Then under the Owner tab, click Edit.
9. Make sure the user is System. If not, change it into System under the option Enter the object name to select.
10. Then choose to Replace owner and subcontainer and objects.
Then you will have got the administrative privileges for the C:\System Volume Information folder.
Manage to back up on Windows 7 or Windows 10 again to see if the backup application could not start due to an internet error persists on your PC.
After that, it is advisable that you decide to hide the protected operating system files by unchecking the box.
Solution 2: Fix Server Execution Failed Error (0x80080005) Using Command Prompt
For users who failed to remove the backup application not starting error, it is also available and feasible for you to go ahead to take ownership for backup folder C:\System Volume Information with CMD.
It can be quicker and more foolproof if you can follow up to run commands in the Command Prompt so as to solve Windows backup application could not be started on Windows 10.
1. Search Command Prompt in the search box and then right click it to Run as administrator.
2. Then in the Command Prompt, enter the following command and then press Enter to run it.
Here you need to replace the character C with Local Disk Drive in your PC where Windows 10 is installed, such as B or any others.
cmd.exe/c takeown /f “X:\System Volume Information\”/R/D Y && icacls” X:\System Volume Information\ “/grant:R System: F/T/C/L.
3. Reboot your PC to take effect.
It is reported that you will be entitled to back up for the system after using cmd to get the folder permission. To confirm it in your case, just try to make a backup to see if it works now on your PC.
In short, no matter you come into the backup application can’t start due to what internal error, 0x80080005 or 0xC0003005, what you are to do is ensuring your permission to access to the folder of the backup information and data, which is C:\System Volume Information.
Related Articles:
Fixed: Windows Could Not Configure One or More System Components







The command should be
takeown /F “C:\System Volume Information” /R /D Y && icacls “C:\System Volume Information” /grant:R System:F /T /C /L
Spacing is important, as is case