Contents:
- Windows Could Not Configure One or More System Components Overview
- Why Couldn’t Windows Configure One or More System Components?
- 3 Ways to Fix Windows Could Not Configure One or More System Components?
- Bonus Tip
Windows Could Not Configure One or More System Components Overview
It is common that when you are upgrading Windows 10 to 1607 or 1709 version or any other, Windows 10 suddenly prompted you an error with a message indicating Windows could not configure one or more system components. To install Windows, restart the computer and then restart the installation.
Some people might find their upgrade failed at 45%, 49% with no progress.
How can this problem happen when you would like to update Windows system, the Creators update or anniversary update? This thread would fix your doubt.
Why Couldn’t Windows Configure One or More System Components?
This Windows system install error is rather complex as it is hard to figure out the exact reason for it. While the main causes can be identified, there are several major culprits are to blame.
1. The incongruence between the system to be upgraded to and the installed Windows system, such as Windows 10 1703 and 1709.
2. The external device interruption.
3. The setup log files corruption.
4. The driver incompatibility.
What you are supposed to do is following up this article and tackling this upgrading problem effectively.
How to Fix Windows Could Not Configure One or More System Components?
Regarding the principal reasons for the setup error, you can try to fix it in the following ways.
Solutions:
1: Run Windows Update Troubleshooter
2: Disconnect External Devices
3: Use SFC and DISM to Fix Windows Cannot Configure One or More System Components
Solution 1: Run Windows Update Troubleshooter
To simplify this Windows updating issue, it is advisable that you use the inbuilt troubleshooting tool to find out the installing problem.
For users of Windows 10 1603 or later, to troubleshoot the Windows update problem, you can directly go to Start > Settings > Update & Security > Troubleshoot > Windows Update > Run the troubleshooter.
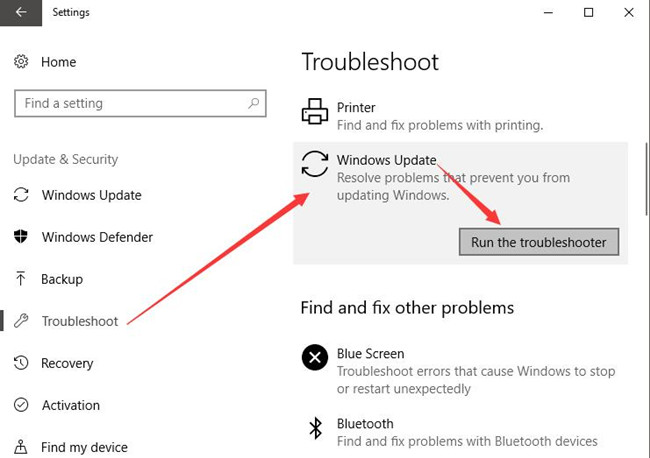
If possible, this troubleshooter would automatically repair Windows Could not configure your system components for you as you can see from the troubleshooting results.
Tips: Before Windows 10 1603 users, follow these steps.
1. Open Control Panel.
2. Type in Troubleshooting in Control Panel search box and choose Troubleshooting from the result.
3. In Troubleshooting window, scroll down to locate System and security.
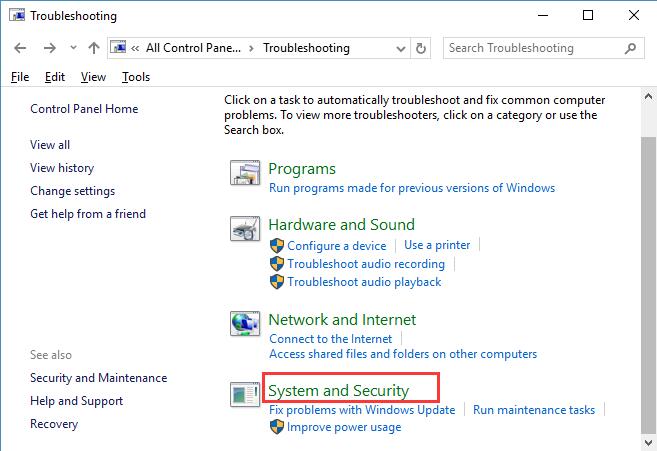
4. Select Windows Update from the list.
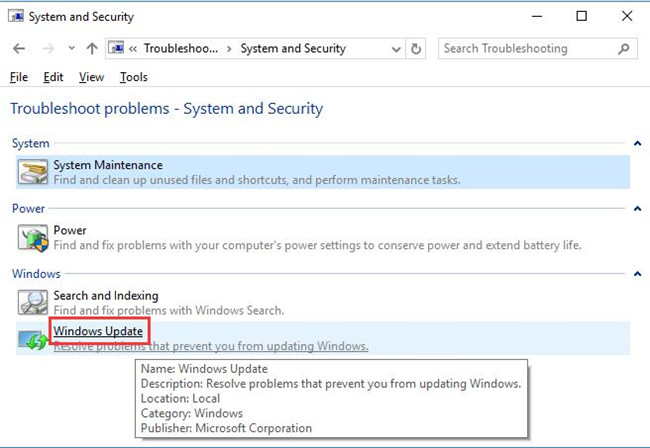
5. In Windows Update troubleshooting interface, click Advanced.
6. Tick the box of Apply repairs automatically and the hit Next to go further.
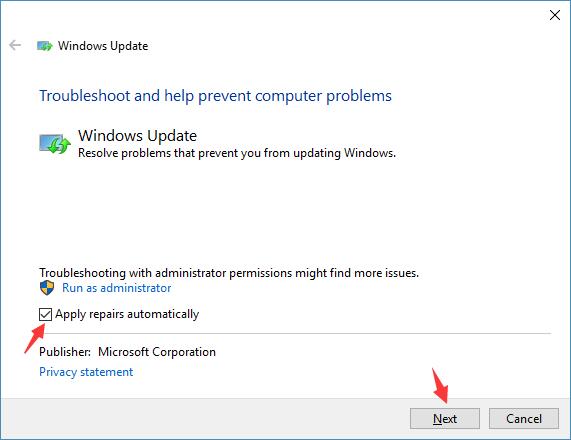
7. Windows Update Troubleshooter is Detecting problems, which would cost you several minutes.
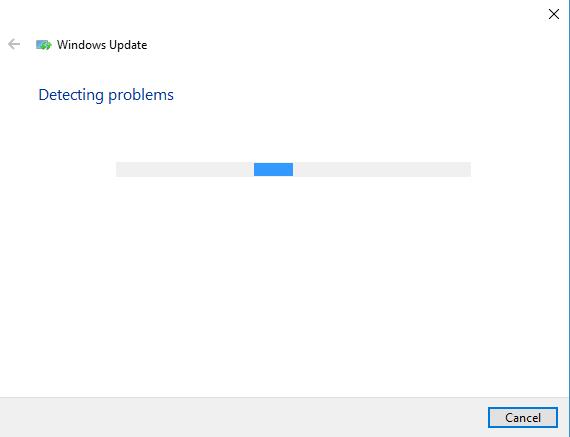
Here in the process of detecting Windows update errors, you are required to sign in with the administrator If not, Windows 10 would ask you to change to the administrator.
8. When the troubleshooting is finished, you can decide to View detailed information to check why your Windows could not configure one or more system components.
Solution 2: Disconnect External Devices
In a large sense, when the upgrading process failed at 50% or even 99%, it will also show you that Windows could not configure one or more system component.
In that case, whatever movable devices you have plugged in on Windows 10, such as USB, CD or DVD, you should plug out them to see if the set up can continue.
Solution 3: Use SFC and DISM
When you upgrade Windows 10 to 1603, 1703 or 1709 or other versions, there will be some setupact.logs along with some log files on the computer. In some way, these files may be corrupted so as to make Windows could not configure one or more system components on Windows 10.
Thus, you would better make use of the System Files Checker to scan for and correct the corruption in system files in updating.
1. Input Command Prompt in the search box and hit Enter to navigate to it.
2. Type in sfc/scannow in the Command Prompt and press Enter to run this command.

From the screenshot, you can see the SFC is running to check and correct the problematic files on your computer. As per the reports from some users, it can make the Windows update error disappear.
If not, you are able to try another system tool — DISM (Development Image Servicing and Management), which is capable of repairing the erroneous image that can lead to Windows could not configure one or more system components on Windows 10.
In Command Prompt, copy the command DISM /Online /Cleanup-Image /RestoreHealth and then execute it.
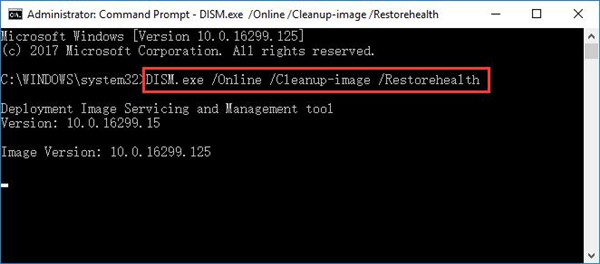
Now the install issue will have been removed from your PC with the help of these two tools sweeping the corrupted files and images.
Bonus Tip – Fix all the Conflicting Components Automatically
Possibly, even if you fixed the driver, file and program incompatibility, in some cases, Windows could not configure one or more system components warning message will also pop up before your sight.
Under this circumstance, much as you tried, it can be a good choice to utilize Advanced SystemCare to scan all the items on Windows 10, including the files, registry, startup programs, disk, and so on.
Advanced SystemCare will detect the problematic items on your PC and then fix them automatically, which is an effective solution towards Windows could not configure one or more system components on Windows 10.
1. Download, install and run Advanced SystemCare.
2. Under Clean & Optimize, check the box of Select All and then Scan.
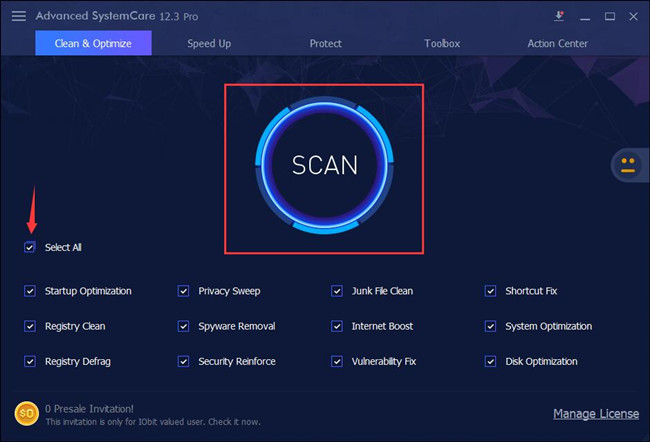
3. Hit Fix to fix all the erroneous items, including startup programs, files, and registries.
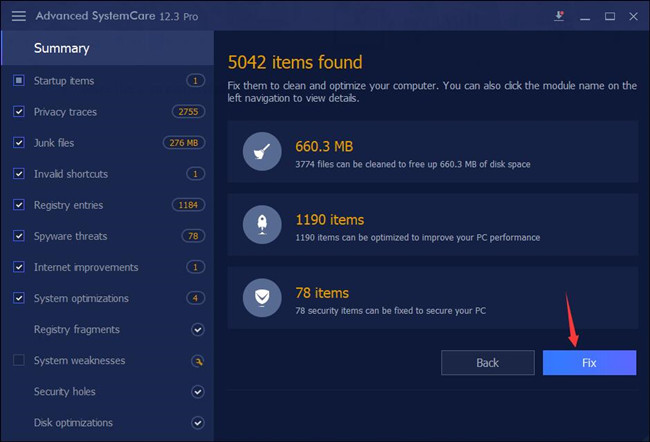
In this way, you can check whether Windows could not configure one or more system components, to reinstall Windows, restart the computer and then restart the installation.
In a nutshell, to cope with the Windows could not configure one or more system components. To install Windows, restart the computer and then restart the installation, you can select way from above or try them all, if not useless, maybe you have to clean install Windows 10 or reset Windows 10 to factory or restore your PC.
More Articles:
Some Settings are Managed by Your Organization






