Contents:
Why AccelerometerST.exe system Error Happens
How to Fix AccelerometerST.exe System Error Windows 10?
Occasionally, after you experienced Windows 10 Creators Update, you may find there is an error coming up that shows you the AccelerometerST.exe application error. And it tells you that the application was unable to start correctly (0xc000007b). Click OK to close the application.
What is AccelerometerST.exe?
On a simple note, accelerometerST.exe can be categorized as one of the system tray programs. And it is developed by HP under its data protection system. Therefore, to some degree, accelerometerST.exe not found or failed at startup can pose a threat to your PC.
Why AccelerometerST.exe system Error Happens
Why this AccelerometerST.exe system error occurs to Windows 10 lies in the problem with the corrupted VCRUNTIME140.dll file, the erroneous Microsoft Visual C++ Distributable package, and HP 3D DriveGuard application on Windows 10.
On the basis of these reasons of this AccelerometerST.exe Windows 10 error, you need now make an attempt to deal with this AccelerometerST.exe-system error.
How to Fix AccelerometerST.exe System Error Windows 10?
Now that you have grasped the culprits of the AccelerometerST.exe isn’t compatible with Windows 10, it is high time that you took time to solve this AccelerometerST.exe issue on Windows 10.
You should manage to resolve this 0xc000007b error by way of fixing the file issues, Visual C++ distributable package, and the system mistakes.
Solutions:
1: Re-Register VCRUNTIME140.dll File on Windows 10
2: Update Microsoft Visual C++ Distributable Package
3: Uninstall and Reinstall HP 3D DriveGuard
4: Uninstall and Update the HP Device Driver
Solution 1: Re-Register VCRUNTIME140.dll File on Windows 10
For the users who encountered this AccelerometerST.exe application error on Windows 10, the first thing you can resort to is to un-register the VCRUNTIME140.dllm and then re-register this file to make this system error disappear from your PC.
As this VCRUNTIME140.dll can in some sense leads to system error AccelerometerST.exe Windows 10, there is much need for you to get started to re-register this system file.
1. Type in Windows Powershell in the search box and then right click the result to Run as administrator.
2. Then in Windows PowerShell, copy and paste the following commands and then hit Enter to un-register and then re-register the VCRUNTIME140.dll file on Windows 10.
Regsvr32 /u c:\Windows\System32\VCRUNTIME140.dll
Regsvr32 c:\Windows\System32\VCRUNTIME140.dll
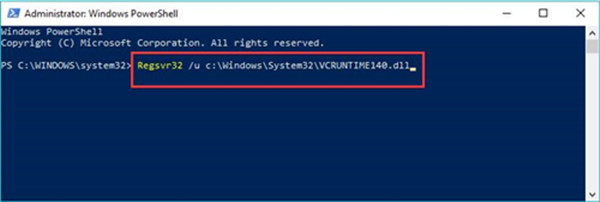
3. Then reboot Windows 10 to take effect.
It is likely that Windows 10 AccelerometerST.exe system error has been solved as well once you finished re-registering the VCRUNTIME140.dll file for Windows 10.
Related Knowledge: Fix VCRunTime140.dll Missing on Windows 10
Solution 2: Update Microsoft Visual C++ Distributable Package
Accordingly, in terms of the Visual C++ Distributable package 2015, you now are supposed to download the Microsoft Visual C++ package to see if the new Visual Distributable package can fix your AccelerometerST.exe application error on Windows 10.
Download Automatically:
Driver Booster is a good tool for gamers to update game component Microsoft Visual C++ Distributable package as it can find out the missing or outdated driver and update for you automatically. Furthermore, Driver Booster Game Support will provide you with the latest Microsoft Visual C++ distributable package so as to fix system error accelerometerST.exe on Windows 10.
1. Download, install and run Driver Booster on your PC.
2. Then allow Driver Booster to Scan for the outdated or missing drivers and game components.

3. Then slide down to pinpoint Game Support with Microsoft Visual C++ Distributable package to Update it.
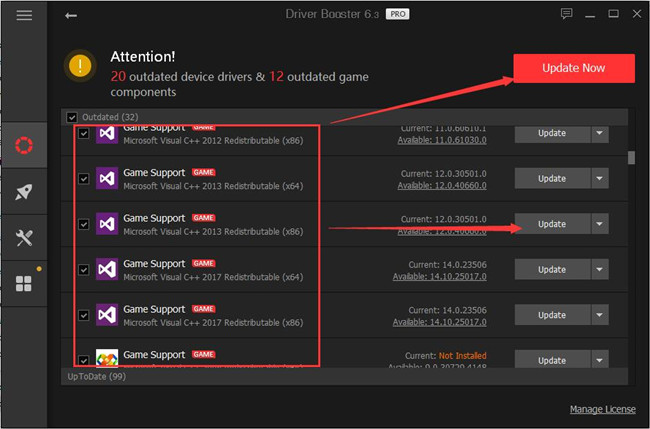
Depending on your system type, either 32-bit or 64-bit, you are supposed to update the Game Support component. Here if you haven’t installed it yet, try to install it at first.
Update it Manually:
You can also turn to Microsoft website to get the Microsoft Visual C++ package updated on your own.
1. Just navigate to official Microsoft site.
2. Then on this site, choose to Download the Microsoft Visual C++ Distributable package.
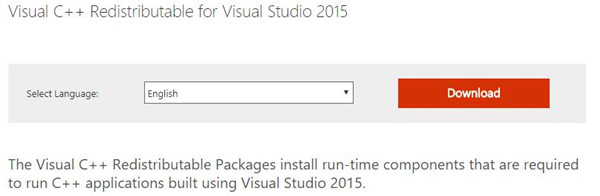
3. The tick the box of the suitable Microsoft Visual C++ Distributable Package and then click Next to get it installed on Windows 10.
Here if you are running on Windows 10 32bit, choose the vc_redist.x86.exe.
If you are using Windows 10 64bit, check the box of vc_redist.x64.exe.
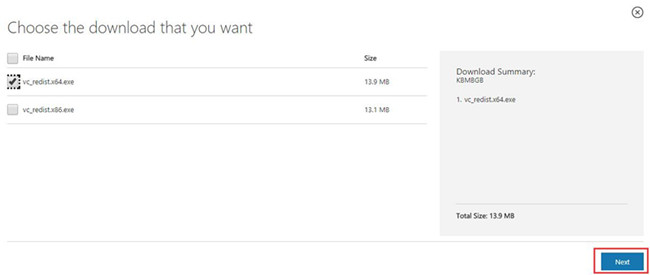
4. Decide to install the downloaded Visual C++ for Windows 10.
So long as you updated the Microsoft Visual C++ distributable package, you can try to restart your PC to check if the AccelerometerST.exe application error has removed from Windows 10.
Solution 3: Uninstall and Reinstall HP 3D DriveGuard
Sometimes, when it comes to HP computers, there is an application named HP 3D DriveGuard, which is used to protect the safety of your hard drive. To some degree, this HP app can cause your 0xc000007b system error.
In this way, it is suggestible that you attempt to remove this HP 3D DriveGuard application for Windows 10 for the purpose of resolving the AccelerometerST.exe error.
1. Open Control Panel.
2. In Control Panel, choose Uninstall a program under Programs.

Here you need to View by Category.
3. Then in Programs and Features, find out the HP 3D DriveGuard and right click it to Uninstall it.
4. Then restart Windows 10 to take effect.
Now that you have removed the HP 3D DriveGuard from Windows 10, you need to reinstall it.
5. Navigate to HP Official site to download HP 3D DriveGuard again.
Follow up to finish installing this HP application on your PC. Under this circumstance, you are able to see the AccelerometerST.exe error.
Solution 4: Uninstall and Update the HP Device Driver
It is said that some of the HP drivers can give rise to Windows 10 AccelerometerST.exe system error, like HP Mobile Data Protection Sensor. From this perspective, you are supposed to update the HP drivers for Windows 10.
Firstly, uninstall the HP device driver in Device Manager Prior to updating the driver.
In Device Manager, expand System devices and then right click the HP Mobile Data Protection Sensor to Uninstall the device.

Next, use Driver Booster to automatically and quickly update the HP drivers in order to fix accelerometerST.exe error on Windows 10.
Here if you are not versatile to get the driver on your own, as the professional driver downloading and updating tool, Driver Booster can locate the missing, outdated, and corrupted drivers smoothly and then install the HP drivers from its powerful database.
Firstly, download, install and run Driver Booster on your PC. Hit Scan to permit Driver Booster scan for the outdated and missing drivers including HP 3D DriveGuard drivers. Then find out the HP device drivers to Update them all.

Driver Booster will help you get the drivers on Windows 10 automatically. Probably, this method is qualified to install the updated HP drivers on Windows 10 and thus fix your system error after Windows 10 Creators Updates. If needed, you can take advantage of Driver Booster to automatically roll back the HP drivers as well.
All in all, with the help of these solutions in this post, you are likely to deal with the AccelerometerST.exe –system error or application error on Windows 10. Otherwise, you may have to reset Windows 10 so as to resolve the error.
More Articles:





