Contents:
Why Is My Taskbar Not Auto Hiding on Windows 10?
How to Auto-hide Taskbar on Windows 10?
How to Disable Notification to Further Hide Windows 10 Taskbar?
Taskbar Not Hiding Overview
Hiding taskbar is a good way to spare extra space for Windows 10 screen. When you do not need the taskbar, you can simply add more space by automatically hiding taskbar Windows 10.
But you can always stumble upon Windows 10 taskbar always refuses to hide in the desktop. Though some of you have enabled taskbar auto-hide, it has no response, Windows 10 taskbar won’t hide in fullscreen or games.
Here is the not hiding taskbar on Windows 10, of course, you would like to make taskbar disappear for different needs, from left to right, you may want to hide the Start menu, Search box, Quick Launch Toolbars, and system trays.

Before you go deeper to fix this Windows 10 taskbar not hiding error, you are supposed to first learn how to automatically hide taskbar in taskbar settings.
Why Is My Taskbar Not Auto Hiding on Windows 11/10?
As for the case where Windows 10 taskbar can’t hide when it is expected to, the issue consists in either your taskbar auto-hide setting not turned off or a problem with Windows explorer.exe.
Therefore, you should first learn to automatically hide the taskbar by opening taskbar auto-hide to see whether it can make taskbar not hiding error disappear, otherwise, restart explorer.exe process to fix this taskbar error on Windows 10.
How to Auto-hide Taskbar on Windows 11/10?
Obviously, to fix the taskbar won’t hide issue on Windows 10, you should first enable taskbar auto hide. If it does not help, it is time to make sure Windows Explorer.exe process runs correctly on Windows 10.
Let’s get taskbar automatically hide in full screen on Windows 10.
Step 1: Check Taskbar Settings
You must ensure that you have permitted the taskbar to hide from your desktop on Windows 10, if you have not, it is a thing of course that the taskbar can’t hide. In other words, you are to check if you allowed taskbar to automatically hide on Windows 10 when necessary.
Go as the path, you can know if you have opened the auto-hide switch or not.
Settings > Personalization > Taskbar > Automatically hide the taskbar in the desktop mode.
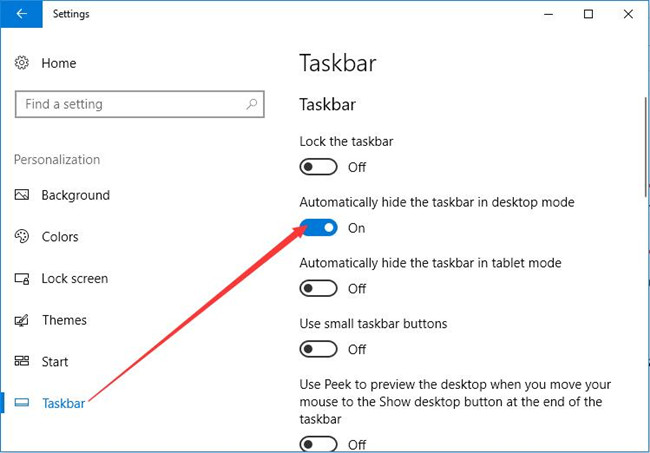
Here if your PC is in tablet mode, turn on Automatically hide the taskbar in tablet modeoption.
On Windows 8, or 7, attempt to Auto-hide the taskbar as well.
Provided that you turned on Windows 10 taskbar, it won’t show up until you move the mouse to the bottom of the Desktop.
When you have enabled taskbar to auto hide itself, but it is still not hiding on Windows 10. You are advised to try to turn on and off the auto-hide option for several more times to see if it can make the taskbar hide.
If it did not work and taskbar still won’t hide, it means that you are supposed to pay your attention to Explorer.exe, which takes charge of the taskbar on Windows 10.
Step 2: Restart Windows Explorer for Windows 10
If taskbar not auto hiding persists on Windows 10, you may as well try to restart the explorer.exe process.
Explorer.exe is one of Windows processes used by Windows-based programs, like Desktop, Start menu, and taskbar. In such case, why not restart the Explorer.exe process to fix this taskbar issue on Windows 10?
1. Right-click the taskbar and select Task Manager from the options menu.
2. Find out and right clickWindows Explorer to Restart it.
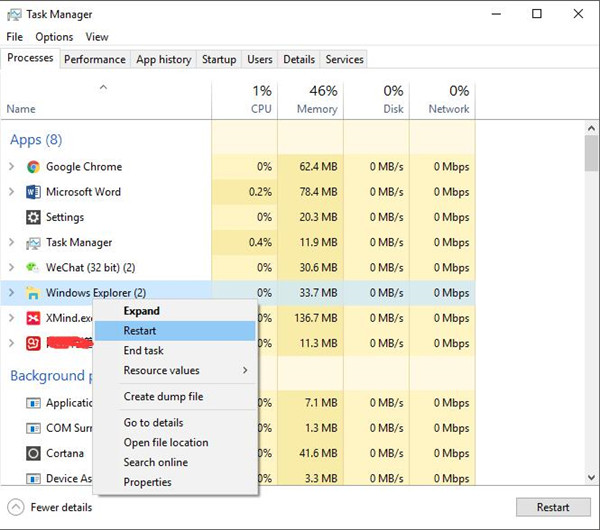
Here if you have run File Explorer on Windows 10, you will find Windows Explorer under Apps, otherwise, you can notice it is placed under Background Processes.
Then Windows 10 taskbar, Start menu, Search box will disappear for a while and then once explorer.exe restarted, everything will go well on taskbar, including taskbar auto hiding.
In this way, Windows 10 taskbar not hiding can be solved and it will go away unless you place the mouse on the Desktop bottom or hit the Search box, Start menu to unhide taskbar by yourself.
Luckily, you won’t see taskbar when you would like to save space on Windows 10 monitor or watch full-screen videos.
Finish!!!
Nevertheless, although you have made taskbar auto hide on Windows 10, the taskbar will open and show system messages when there is any. If the notification concerns you in games or full screen videos, you can try to turn off all the notifications to let taskbar hide without no interruptions.
How to Disable Notifications to Further Hide Taskbar?
Even if you have already been able to automatically hide taskbar on Windows 10, sometimes, taskbar still shows in full screen as there are always some notices coming up on Windows 10. It is not until you click the message or dismiss it that taskbar will automatically hide.
To hide taskbar, you can close all the system notifications in case they pop up when you play games or videos in full screen.
Upon disabling the notifications, Windows 10 taskbar not hiding will be fixed since even the system tray would not show up.
1. Go to Start > Settings > System.
2. Under Notifications & actions, turn off the option – Get notifications from apps and other senders.
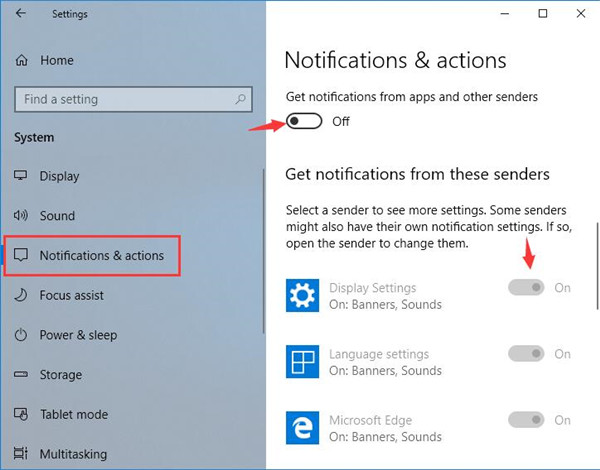
And then you will notice that all the background system programs will not notify you when messages arrive, such as Display settings, Language settings, and Microsoft Edge.
After you closed all the system notifications, the taskbar will go away in full-screen videos or games and you are able to check the pop-up messages in Action Center on Windows 10 later.
To sum up, the taskbar is an embedded-tool designed to make convenience for Windows 10 users to quickly access programs and software quickly. But in some cases, you hope taskbar to disappear. That is why this tutorial is concentrated on taskbar auto hide not working on Window 10.
More Articles:
Fixed: Taskbar Disappeared on Windows 11/10






