In Windows 10, the desktop icons are on the left side of the screen by default. And people look the screen from the left to right habitually. But for some people such as left-handed users, or some special working requirements users, they want to view the desktop icons or place some important icons to the right side of the screen.
Contents:
- Move Desktop Icons from Left Side to Right Side
- Why I Cannot Move Desktop Icons to the Right Side of Screen?
- How to Solve Desktop Icons Keeps Left Side after Reboot Problem
Move Desktop Icons from Left Side to Right Side
The method of move desktop icons from the left side to the right side is very easy. Press Ctrl + A buttons to choose all the desktop icons, and then use the mouse drag these icons to the screen right side.
Of course, if you want to move parts icons to the right side, you can press Ctrl, and then use the mouse to click the desktop icons which you want to change its location. After you chose the icons you want to move, drag the mouse to the right side.
Why I Cannot Move Desktop Icons to the Right Side of Screen?
Sometimes, you will find that your desktop icons are stuck on the left side. If you find pressing the Ctrl + A buttons and use the mouse to drag the mouse to the right side cannot solve your problem, maybe there is another setting you need to cancel.
Your desktop icons sets as auto arrange. This setting makes the desktop icons cannot move to another place on the desktop. Try to find it and cancel it.
1. Right-click your mouse on the desktop and choose View option. In the View option, you will see there are different icon list styles.
2. Uncheck the auto arrange icons. Then you can choose one or more desktop icons and move it to any place on the screen.
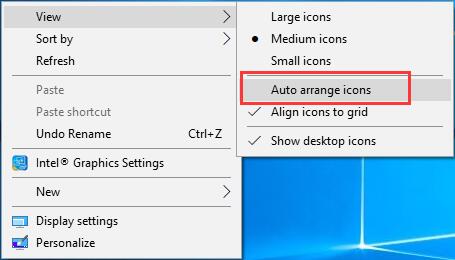
And if you want to move the right side icons to the left you can also use the buttons and mouse to help you. Of Course, you can choose Auto arrange icons settings, all icons will reset on the left side.
Related: How to Fix Desktop Icons Keeps Rearranging on Windows 10
How to Solve Desktop Icons Keeps Left Side after Reboot Problem
And some people may occur this problem when you change the desktop icons to the right side, but after you reboot the computer, all the icons and shortcuts are reset to the left side. You set it again, and next time reboot computer, it returns again.
If your desktop page always reset to the left side of the screen on start up, you can do the next steps.
1. Right-click your mouse on the desktop and choose Personalize.
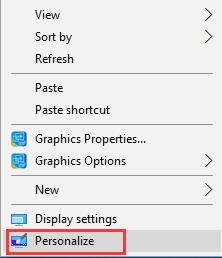
2. Find the Themes item and then select Desktop icon settings.
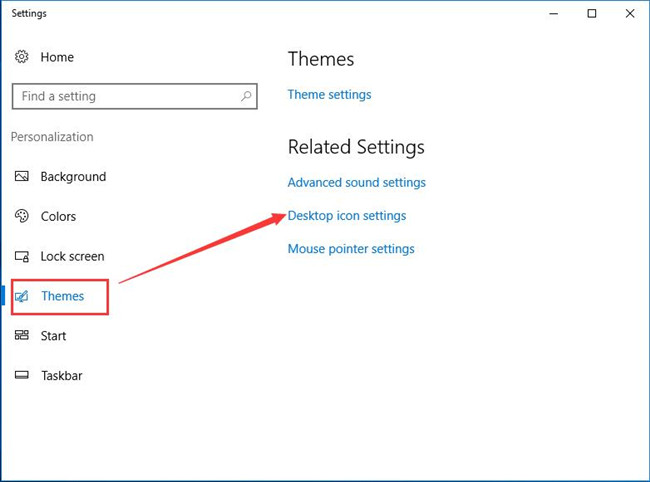
3. In desktop Icon Settings, check the option: Allow themes to change desktop icons.
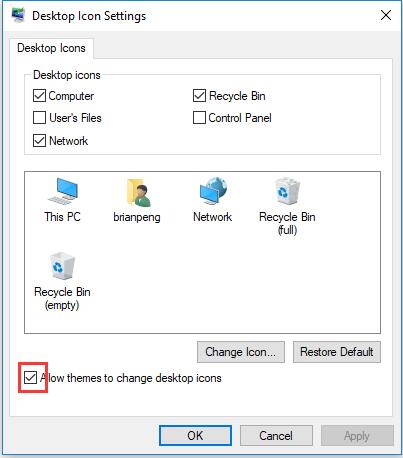
Select this option is very important because it will tell Windows 10 does not take all the icons to the left side of default status.
More Articles:
How to Customize Lock Screen on Windows 10?
How to Customize Windows 10 Color?







Sigh. Correx –
Excellent explanation, easy to follow. Fixed my icons on the right hand side in a no time at all. Since many wallpapers have images on the left, and flipping the wallpapers is a hassle, this solved a problem I’ve been having for a very long time 🙂 🙂 Thank you.