Overview:
- What is Spell Check?
- How to turn on or off Spell Check in Microsoft Office?
- How to turn on or off Spell Check in Google Docs?
Do you want to correct the punctuation of your paper? Or are you trying to find a tool to check whether your words in text-editing programs such as Office are correct? If so, you may need to turn on Spell Check for documents.
However, for some users, you may wish to disable Spell Check in case this feature mis-correct a word for you as it considers this word is misspelled. Anyway, this tutorial aims to show you how to turn on or of Spell Check in WordPad, Microsoft Office, and Google Docs.
Or if you feel like turning off spell check in Android or iPhone and have any questions like “can I disable spell check for a document”, just move on.
What is Spell Check?
As a word-correcting feature, Spell Check or Spell Checker is used in text-editing programs such as Microsoft Office and Windows WordPad. And when you enable spell check on Windows 10, it will auto-check the correction of the texted word in documents.
On Windows systems, Microsoft has provided the Spell Check tool for users to check the spelling and grammar in Microsoft Office, such as Word 2016. Besides, in some document-editing programs like Google Docs, spell check is embedded in this program or extension automatically.
Note: How to turn on or off Spell Check in WordPad?
WordPad spell check is widely used among Windows users. While it is worth noting that spell check is not available in WordPad and Notepad. Therefore, there is no need to ask how to turn on spell check on or off in WordPad. Therefore, if you want a spell checker in WordPad, you can turn to tools like Grammarly.
How to turn on or off Spell Check in Microsoft Office?
On Windows 7, 8, 10, there is a system tool to check and correct typing in Microsoft Office. In this way, if you need it, you can turn spell check on. Otherwise, you can just disable spell checker. For some users, once you noticed that this spell-checking feature replace your word with a false one, or you just show no interest to auto-correct words, try to turn off auto-corrections of typing.
Here, in order to disable or enable spell check on Office, you may as well turn to system settings and that in Microsoft Office.
1. Go to Start > Settings > Devices.
2. Under Typing > Spelling, switch on Autocorrect misspelled words and Highlight misspelled words.
After that, you can check this feature in Office.
Open Microsoft Office Word, type a misspelled word like “mispeled”, and then you can this word has a wavy underline and is corrected to “misspelled”.

In so doing, you can see that spell check for documents is turned on for Windows 10. If you would like to disable this feature, it is available to switch off these two options in Settings. For users who prefer to turn off Spell Check, for instance, you would like to disable spell check in Word 2016 for an exam, you can disable this feature in Windows 10, 8, 7.
How to turn on or off Spell Check in Google Docs?
Like Microsoft Office Word, Google Docs, an online-editing program developed by Google, also has spell check functionality. So if you want to activate it for Google Docs, it is up to you to turn it on or off.
1. Open Google Docs, in a document, locate Tools > Spelling and grammar.
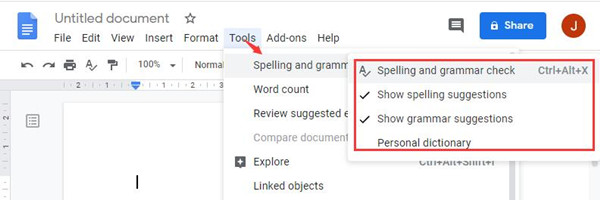
2. Then tick the option Spelling and grammar check, Show spelling suggestions, and Show grammar suggestions to turn Spell Checker on.
In this way, not only the spell checker in Google docs check the spelling and grammar but also show suggestions about how to correct the misspelled words or grammarly-false words and sentence. Or if you would better disable spell check, you can uncheck these options.
Therefore, you can turn off spell check for documents in Office.
In short, you can get steps to turn spell check on or off in Microsoft Office and Google docs from this post. For this part, you can enable and disable spell check on Windows, Mac, iPhone, and Android.
More Articles:
How to Turn Off Language Bar and Input Indicator on Windows 10






