In terms of some users, when you are going to run certain applications on Windows 10, like Windows office and third-party software, an error pops up and tells you this app can’t run on your PC.
Even when you tried to check with the software publisher Windows 10, this app issue lingers on your PC.
So if this is what happens to you, it means that you are supposed to fix some application error on Windows 10.
How to Fix This App Can’t Run on Your PC in Windows 10?
With deeper researches, it has been found that there is a Windows feature called SmartScreen filter will to some extent lead to this app cannot run on Windows 10.
What’s more, the system files, application version, and system configuration are also to blame.
There is much need for you to attempt to use some methods to remove this Windows 10 application, for instance, Office this app can’t run on this PC Windows 10.
Solutions:
1: Check the Application Version
2: Run Applications in Compatibility Mode
3: Enable Windows 10 Developer Mode
4: Disable Windows 10 SmartScreen Option
Solution 1: Check the Application Version
It is well-known that Windows 10 has two different versions, which are Windows 10 32-bit and Windows 10 64-bit.
In order to make sure the programs, even third-party applications on Windows 10, you should check the versions of the software with the app can’t run on your PC.
Now it is high that you checked the version on Windows 10 on your PC from This PC > Properties.
1. Right click This PC to navigate to Properties.
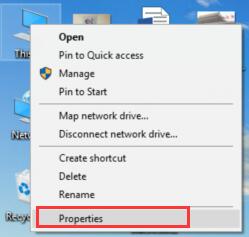
2. Then you can see the System type shows you Windows 32-bit or Windows 64-bit.
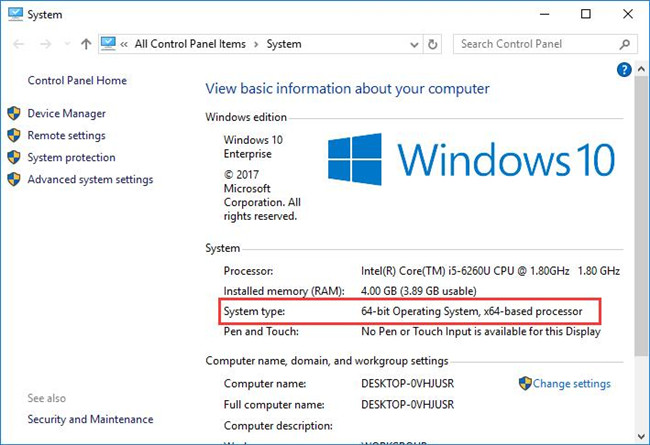
Accordingly, you may as well check the versions of your apps to make it matched with your Windows 10 version.
Solution 2: Run Applications in Compatibility Mode
Sometimes, even when the app can’t run on your PC in Windows 10, 8, 7, it is likely that if you can perform the problematic software in its compatibility mode on Windows 10.
Simple as it may be, you just need to go ahead to fix the app error on your PC.
1. Right click the problematic app from Desktop to open its Properties.
2. Then in program Properties, under the Compatibility tab, check the box of Run this program in Compatibility mode for. Here you can choose a system from the list, such as Windows 8, 10.
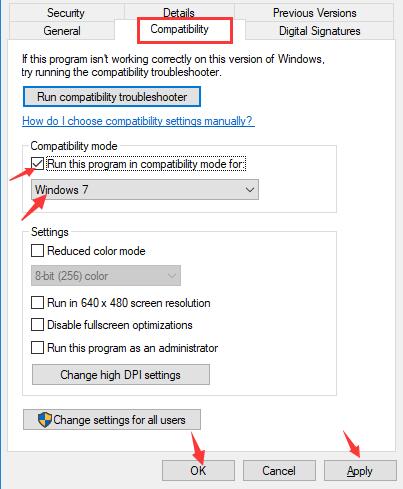
In this sense, click Apply and OK to run this application in compatibility mode to fix the app can’t run on your PC Windows 10.
Solution 3: Enable Windows 10 Developer Mode
In the case where you failed to run some applications as you are hindered to do so, you can try to activate the developer mode for Windows 10.
In this mode, Windows 10 will install any signed and trusted app and use advanced development features. Therein you won’t run into the app cannot run on your PC in Windows 10.
1. Go to Start > Settings > Update & Security.
2. Then under For developers, tick the box of Developer mode.
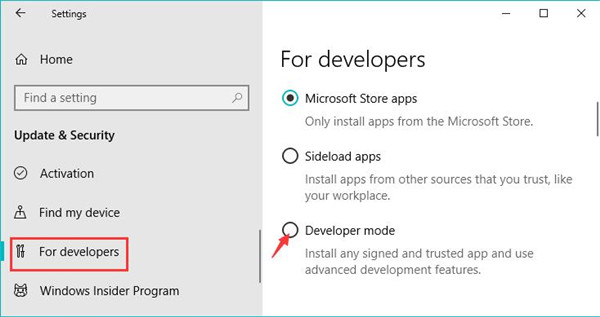
Once the Developer mode is enabled on Windows 10, you can spare efforts to restart the app to see if the app can’t run on your PC is fixed.
Solution 4: Disable Windows 10 SmartScreen Option
Just as you have been informed, a Windows feature named SmartScreen, which is used to safeguard your PC from malware in Windows Defender settings. Therefore, if this SmartScreen is enabled on Windows 10, it is possible that you would be unable to run some applications.
Now manage to disable the SmartScreen feature on Windows 10. But since it is one of the options in Windows Defender Settings, you can try to enable Windows Defender at the very beginning to scan for system errors.
1. Type in Windows Defender in the search box and then press Enter to go ahead.
2. Then choose App & browser control.
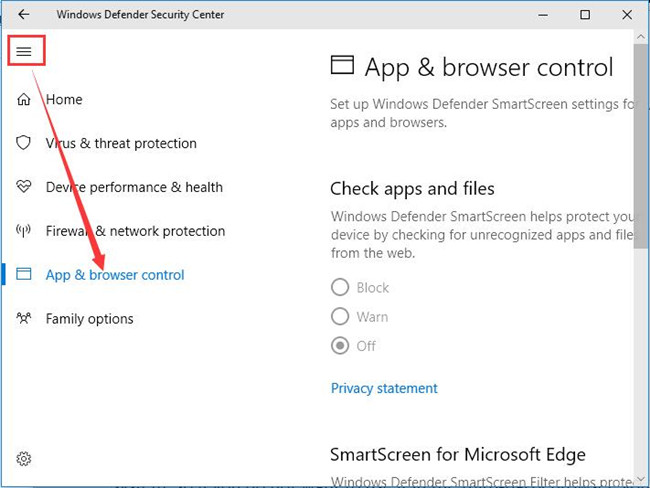
3. Then under Check apps and files, tick the box of Off to disable SmartScreen on Windows 10.
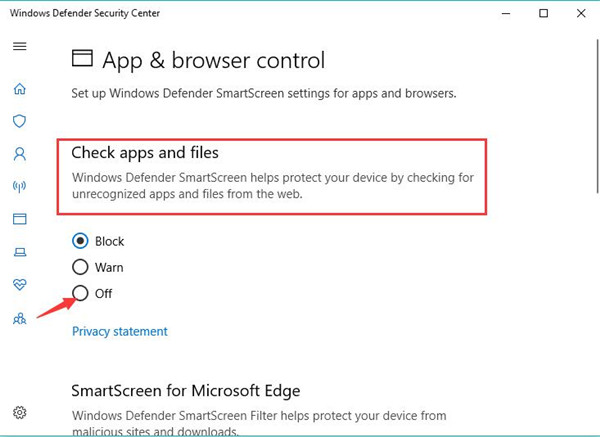
In this way, the SmartScreen option will be disabled and then Windows Defender SmarScreen will not prevent apps from running on Windows 10.
Related: How to Use SmartScreen in Microsoft Edge
All in all, Windows 10 this app can’t run on your PC can be resolved by ways of dealing with the program version, SmartScreen feature, and Developer mode.
Or you can run System File Checker to correct the file errors so as to fix your app failed to run problem. To do so, just run the command sfc/scannow in Command Prompt.
More Articles:
Solved: AvastUI Failed to Load Windows 10






