The SmartScreen filter is a Microsoft edge browser’s feature that detects phishing and malicious websites. In the meanwhile, SmartScreen can also prevents downloading or installing malicious applications.
In Windows 10, the SmartScreen is integrated into the operate system. So even if you use the third-party browsers such as Google Chrome or FireFox, SmartScreen will also detects the viewing and downloading content.
Contents:
- How Does SmartScreen Work?
- How to Turn On and Turn Off the SmartScreen on Windows 10?
- Option 1: Turn Off from Microsoft Edge
- Option 2: Turn Off from Windows Defender
How Does SmartScreen Work?
The SmartScreen filter mainly protects the operating system through the following measures.
(1) When you are browsing the website, SmartScreen analyzes the website in the background and make sure if these web pages contains dangerous feature. If it detected risks, SmartScreen will remind users this website may be unsafe.
(2) When you are browsing one website, SmartScreen filter will send the related information about this website to Microsoft server and phishing sites and malware sites list to compare.
If this website information can compared, the SmartScreen will stop you viewing this website and remind a red warning: This website has been reported as unsafe.
(3) When you are downloading files or programs from a website, SmartScreen will compare the file information with Microsoft malware sites list, this is to check if the downloading file is safe. If SmartScreen think this file is malware or virus, it will prevents users downloading this file and remind users this file is unsafe.
How to Turn On and Turn Off the SmartScreen on Windows 10?
In default, the SmartScreen is enabled in Microsoft Edge. If you do not want to use this function, you can turn off to disable it. Here are steps.
Option 1: Turn Off from Microsoft Edge
1. Open Microsoft Edge, and then click More > Settings.
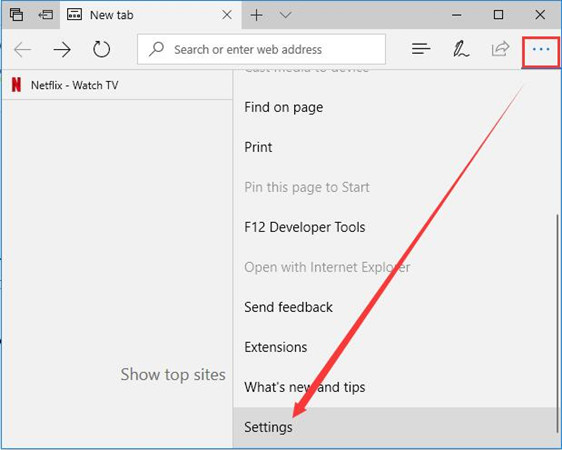
2. Click View advanced settings by scrolling down the vertical scrollbar.
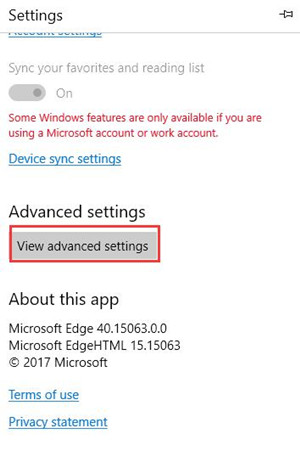
3. Drop-down the scroll bar, and you can turn off the option: Help protect me from malicious sites and downloads with Windows Defender SmartScreen.
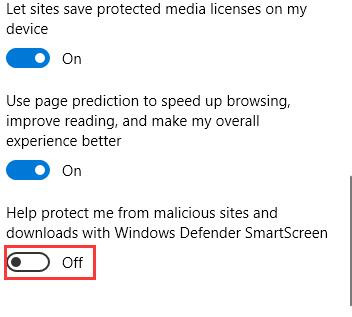
Now, you had already disabled the SmartScreen in Microsoft Edge.
Of course, you can disable it from the Windows Defender SmartScreen settings.
Option 2: Turn Off from Windows Defender
1. Click Windows > Settings > Update & security > Windows Defender.
2. In Windows Defender, click Turn on Windows Defender Antivirus.
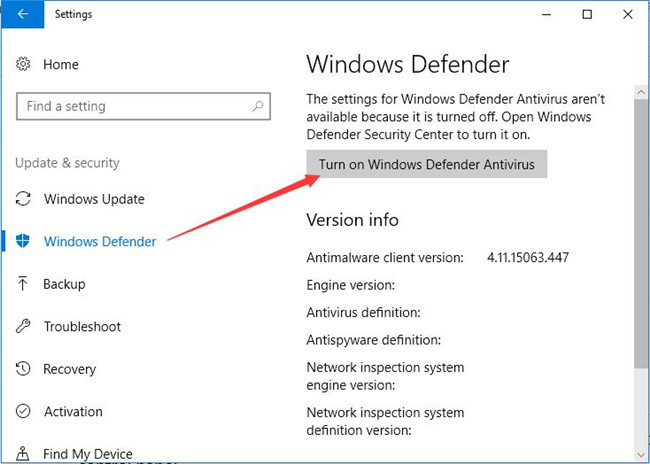
3. Click the upper-left corner icon and then choose App & browser control, you will enter the Windows Defender SmartScreen settings.
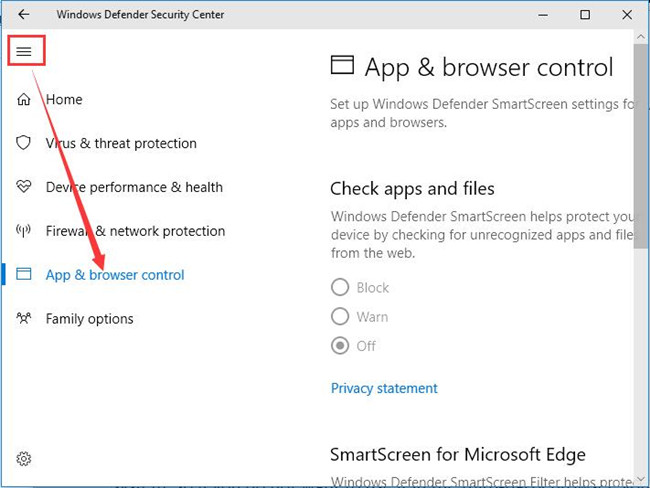
4. Find the SmartScreen for Microsoft Edge, and choose Off.
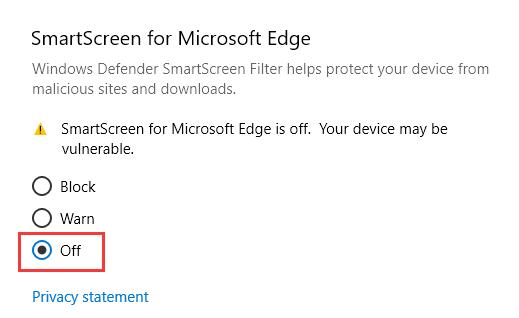
After you set the status as off, it will remind you that your device may be vulnerable.
But there is another thing you need to consider. Because the SmartScreen is integrated to the system, so if you do not want to use it in the third-party browser such as Google Chrome and Firefox, you can also turn off it.
In the item of App & browser control, find the first option: Check apps and files. Make sure this item is Off status.
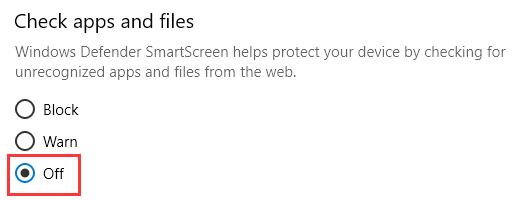
If this option cannot use, you need to turn off the SmartScreen in Microsoft Edge, close the window, and then enter this window to set it again.
Now you turned off the SmartScreen function for FireFox, Google Chrome, and other third-party browsers.
But in my advice, keep the SmartScreen working when your browse the website or download files is wiser.
More Articles:
How to Use Cortana in Microsoft Edge






