When using Microsoft Edge to browse a web page or website on a public computer, it is likely that the browsing record or search record saved in the browser is obtained by others. This is unsafe if you login in your Facebook, Twitter or Gmail account in the Internet cafes.
But if you enable the InPrivate Browsing mode, it will delete all the browsing history, temporary files, form data, cookie and users name & password. It is similar the incognito mode in FireFox.
How to Turn on InPrivate Browsing Mode?
In Windows 10 and when you use Microsoft Edge, there are two ways to open the InPrivate Browsing mode.
You can click Ctrl + Shift + P shortcuts to open the InPrivate Browsing mode directly. After you do this, there is a new window will pops up. And here are 29 important Microsoft Edge shortcuts.
Or you can click More > New InPrivate window to enable InPrivate Viewing mode.
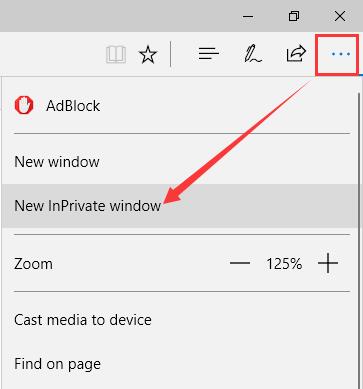
After that, you will see the InPrivate interface below.
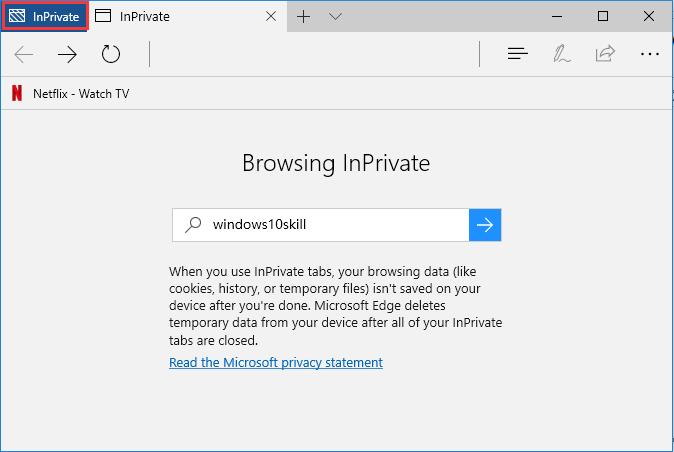
In Microsoft Edge title bar, there is a blue word InPrivate. This means you are using the InPrivate tabs.
In the center of this window, you can search anything such as Windows 10 Skill and then view it in private. When you use the InPrivate tabs, your browsing data such as cookies, history, and temporary files does not saved on your device after you exit the InPrivate mode.
In the InPrivate mode, you can also do all the things like the normal mode. You can write a note, enter the reading mode, use the Cortana, and share the web page, etc.
And if you want to close the InPrivate Browsing mode, you can also use the shortcut to exit it or directly close the Microsoft Edge browser.
Now if you do the online private things at the public zone or use other people’s computer, you can use the Microsoft Edge InPrivate mode.






