Contents:
- How to Enable or Disable Split Screen on Windows 10?
- How to Split Windows 10 Screen?
- How Do I Create Split Screen Shortcuts?
Embedded with the snapping functionality, Windows split screen has now become widely used by users. By splitting Windows 10 screen, you can achieve that goal to show different windows in one screen.
This article will introduce to you how to split Windows 10 screen and resize it as well. By the way, you can also get the hang about how to fix split screen with sides reversed. If you would like to, to disable split screen is also feasible for you.
Before you go further to display two or more windows in a screen, there is much need for you to set the snapping settings for Windows 10. Only in this way can you show more than one window at a time.
How to Enable or Disable Split Screen on Windows 10?
At first, you need to choose to enable the snapping settings and then it would be possible for you to split Windows 10 screen into different parts.
To activate the snapping settings, go to System settings.
1. Navigate to Start > Settings > System.
2. Then under Multitasking, switch on the following settings under Snap.
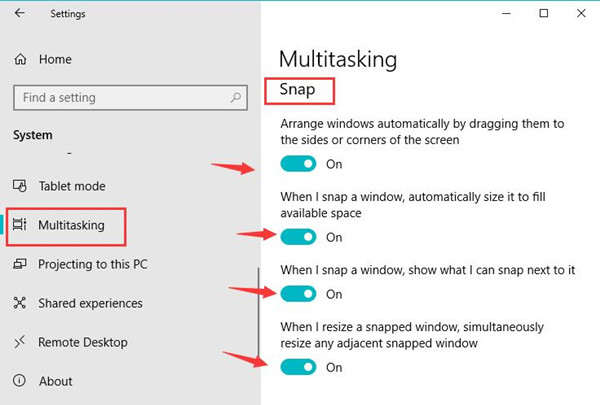
Here the settings are capable of enabling you to resize and snap the screen automatically.
That is to turn on the split screen option on Windows 10.
For instance, if you have switched on the option of Arrange window automatically by dragging them to the sides or corners of the screen, it implies that you are entitled to snap windows at the same time.
Here if you feel like disabling this split screen choice, just manage to switch off the snapping settings on Windows 10. Under this circumstance, Windows 10 split screen won’t be available and thus you can encounter no split screen error.
Now that you have mastered the essence of the snapping screen on Windows 10, it is high time that you made minds snapping two or more windows in one screen.
How to Split Windows 10 Screen?
As long as you have enabled the Snap settings on Windows 10, it is up to you to split screens on your PC. While in terms of showing different windows on a screen, to split the screen into two, three, or even four, it depends on your own choice.
Now in line with how many windows you wish to split into, you are supposed to take advantage of a different targeted method to snap windows on Windows 10.
Part 1: Split Windows Screen into Two Windows
To split Windows 10 screens, the first and foremost thing is to switch on the snapping settings.
And then if you are to display two windows in a screen, do as the follows on Windows 10.
1. Pull or drag one of the windows into a corner of Windows 10 and then you can see a transparent window comes up under this splitting window.
2. Then the window you have dragged into the corner turns into half of a screen and on the other half of the Windows 10, you can see various program windows. Choose one from them to make it another half of Windows 10.
Hence, obviously, you can notice the screen has been split into two.
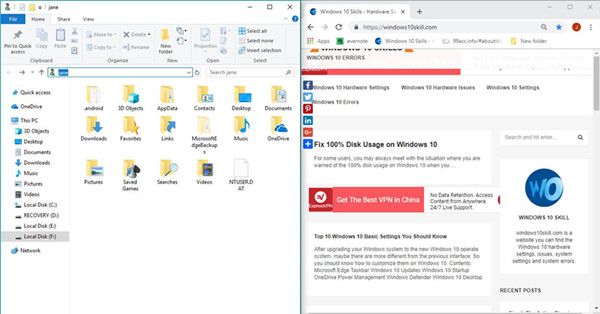
From the snap above, you can apparently notice the presence of dual windows in a screen on Windows 10. Follow the steps above to learn how to split Windows 10 screen into two windows.
Part 2: Split Three or More Windows in a Screen
Similar to display two windows in a screen, if you hope to show three or more programs on one screen, you can make use of the similar procedures.
Here it is available for you to display three or four windows by referring to the steps below.
To display three windows in Windows 10 screen:
1. Drag two of the three windows into two different corners of the screen and you can see the transparent box appears as well.
2. Then select a window from the left windows and the three split windows are made on one screen.
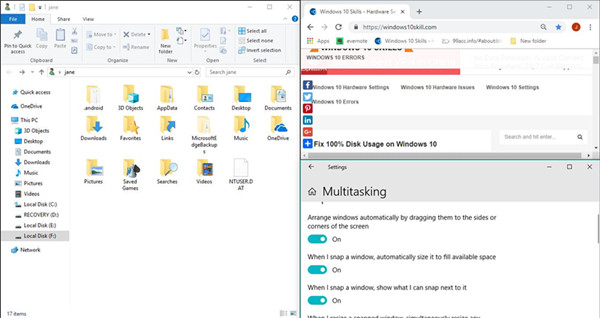
In this case, displaying three or four windows at one time won’t cause you any trouble on Windows 10.
And you are able to get multiple screens without the need to transfer between them.
How Do I Create Split Screen Shortcuts?
For the sake of convenience, here are some shortcuts available for you to snap two or three or more windows in one screen on Windows 10.
You can use the following combination keys to do Windows 10 split screen easily and simply.
1. Windows + Left arrow key (make the window fill up in the left part of Windows 10 screen)
2. Windows + Right arrow key (make the window fill up in the right part of Windows 10 screen)
3. Windows + Down arrow key (make the maximized window minimized)
These shortcuts can save you much time and energy if you feel like splitting dual screens or more on Windows 10.
In short, splitting Windows 10 screen, even to snap four windows in Windows 10 is rather foolproof for you if you wish to do. And you can also know how to disable split screen and how to fix split screen not working on Windows 10 with the help of this passage.
More Articles:
How to Fix Laptop Screen Flicker Issue Windows 10






