Sometimes, when you run the software Epson scan, Windows 10 tells you that Epson scan cannot communicate with the scanner. You failed to scan the documents and images with Epson scanner. Or for many of you, Epson scanner cannot be started, not to mention scanning the PC.
There are many factors that are potential culprits of the Epson scan not working on Windows 10, from Epson scanner driver to Epson scanner configuration. Hence, once Epson scanner communication error comes to Windows 10, 8, 7 or even Mac, you are supposed to troubleshoot the error with the solutions below.
Solution 1: Run Epson Scan Software as an Administrator
The minute Epson scan cannot communicate with the scanner, you would better first try to run this Epson software with administrative privileges. That proved rather helpful when Epson scanner not working on Windows 10.
1. Right click Epson Scan software to open its Properties.
2. In Epson Scan Properties, under Compatibility, locate and then check the box of Run this program in compatibility mode for and then select a Windows system like Window 7, 8, or 10.
3. Then tick the box of Run this program as an administrator.
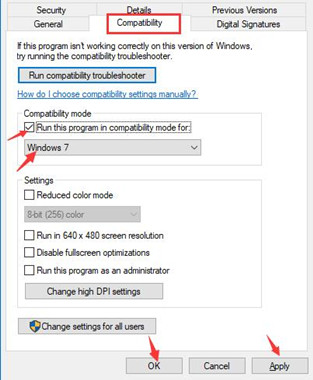
4. Hit Apply and OK to save changes.
When running with the administrator, you can restart the Epson scan to see if it can communicate with the scanner on Windows 10, 8, 7.
Solution 2: Update Epson Scanner Driver
The Epson driver can also affect the performance of the Epson scanner. If the Epson scanner driver is outdated, corrupted, or missing, it is likely that Epson scanner can’t communicate with the computer on Windows 10.
Here to make sure the Epson scanner runs well and scan the documents and images on Windows 10, you may as well make full use of Driver Booster. Driver Booster will be capable of finding and updating the Epson scanner driver automatically and accurately.
1. Download, install and run Driver Booster.
2. Hit Scan. Then Driver Booster will start searching for any problematic drivers on your PC.

3. Find out Print queues and then Update the Epson scanner driver.
You can find Epson scanner driver is immediately updated by Driver Booster and you can use it to scan smoothly. There won’t be any Epson scan cannot communicate with the scanner on Windows 10.
Solution 3: Change Epson Scanner IP Address
Usually, while you are connecting your Epson scanner to the wireless network, it will warn you that Epson scanner cannot be started. In most cases, that happens due to the misconfigured network address on Windows 10 for the Epson scanner. To fix this Epson scan not working on Windows 10, just manage to change to the right IP address for the device.
1. Press Windows + E to open the File Explorer.
2. In File Explorer, navigate to Network > Epson scanner > Properties.
3. In Properties, pinpoint IP address and then Copy it.
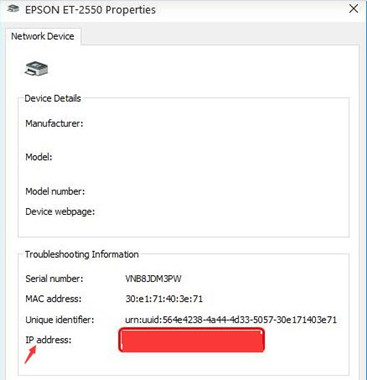
With the IP address in hand, it is time to add it to the network addresses.
4. Search Epson Scan Settings in the search box and then stroke Enter to get into it.
5. In Epson Scan Settings, find out Network and then Add a network address.
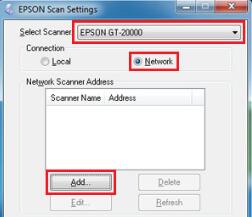
6. Then tick the circle of Enter address and then input the address manually.
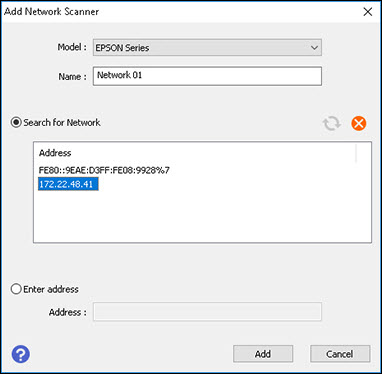
7. Hit Add.
When connecting to the right wireless network, you can check whether Epson scan can communicate with Epson scanner. Here actually, not limited to Epson scanner users, Canon or HP scan not started is also popular among clients. So you can take similar steps to fix HP or Canon scanner not working on Windows 10.
Solution 4: Restart Shell Hardware Detection
This Shell Hardware Detection service is responsible for detecting the presence of the scanners, printers, and any USB devices. It is natural that if this service stops working, your Epson scanner won’t work and scan on Windows 10. In this way, you are strongly recommended to check the setup for this service if you wish to fix Epson scan communication error.
1. Press Windows + R to elevate the Run box and then enter services.msc in the box. Then hit Enter to move on.
2. In the Services window, scroll down to find out Shell Hardware Detection and right click it to go to its Properties.
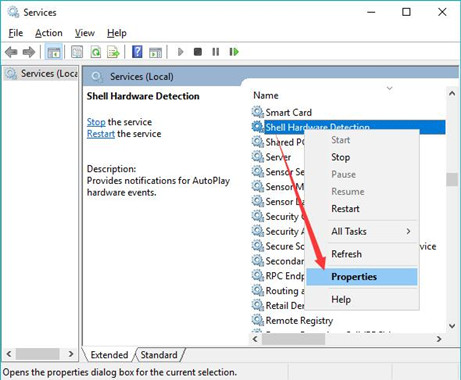
3. Then under the General tab, locate Startup type, set it Automatic.
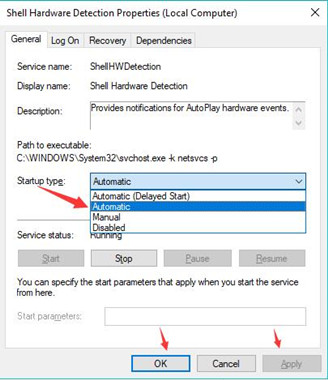
4. Click Apply and OK.
Once the service is restarted and made automatic, you can try to disconnect and then reconnect the Epson scanner. It is likely that Epson scan doesn’t communicate with the computer and let Epson scanner work disappeared.
Solution 5: Reinstall Epson Scan Software
Lastly, if Epson scan cannot communicate with the scanner or won’t scan to the computer on Windows 7, 8, 10, and the methods above are of no use, there is much need to uninstall the corrupted Epson Scan software and then install a new one for your PC.
1. Head to Control Panel > Programs and Features.
If you find it difficult to locate the Programs and Features window, try to search it in the Control Panel search box.
2. Then find out Epson Scan and right click it to Uninstall it.
3. Reboot your computer.
4. When logging in again, go to File Explorer > C:\Windows > twain_32.
5. Right click twain_32 folder to rename it twain_32_old.
Here you can also change twain-32 to any other names other than itself.
6. Restart Windows 10 again.
7. Go to Epson site to download the latest Epson Scan software online.
With the brand-new Epson program, attempt to reconnect Epson scanner or printer to Windows system and you will notice that Epson scan can not only detect the scanner but also enable it to scan on your computer.
In a word, ranging from Epson driver to Epson configuration, you will successfully fix Epson scan cannot communicate with the scanner on Windows 10. For clients who come across HP or Canon scanner not working or detected, these solutions above are also feasible.
More Articles:







Thank you for the information. Solution 3 solved my problem with the scanner.
Thank you very much for the very detailed troubleshooting guide. As the previous gentleman, solution 3 worked for me.
I could use another photo software (Irfanview) which could communicate with the EPSON without problems, but the EPSON Scan could not see the scanner (WP-3640).
Copying the IP address from the scanner properties in Network in Explorer to the Epson Scan Settings resolved the issue. Now we will see if this fix lasts or not.
Thank you. After weeks with this issue I could solve with the solution 3.