Print Management is a windows desktop application to manage the printer printing tasks and scanner scan tasks. This can help you to manage all the printers, such as uninstalling and reinstalling the driver, adding network printers and scanners.
So this article is talking about print management. It will show you how to navigate to print management and what to do when it is missing from Windows 10.
Contents:
- 2 Ways to Open Print Management on Windows 10, 8, 7
- Fix Print Management Missing From Administrative Tools Windows 10
2 Ways to Open Print Management on Windows 10, 8, 7
There are mainly two simple ways to help you turn on print management, if you need it to manage the printing, just refer to the steps below.
Way 1: Open Print Management from the Search Box
Typing print management in the search box, then the result will appear on the top. Select this application to enter it directly.
This is the easiest way and the fastest way you can enter it.
Way 2: Open Print Management from Control Panel
1. Right-click This PC > Properties to enter the system settings.
2. Choose Control Panel Home from the left side of system settings. Control panel can adjust all the computer settings.
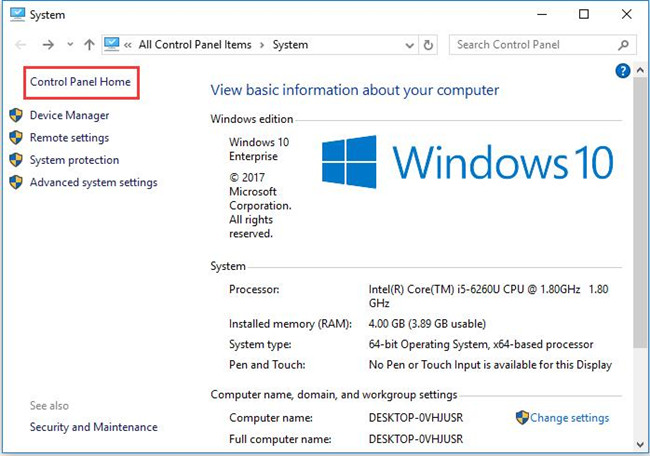
3. In control panel, choose Administrative Tools.
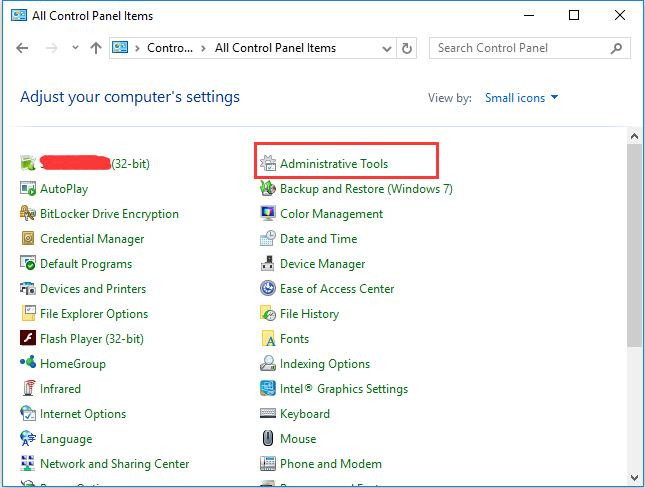
4. Find Print Management shortcut in Administrative Tools.
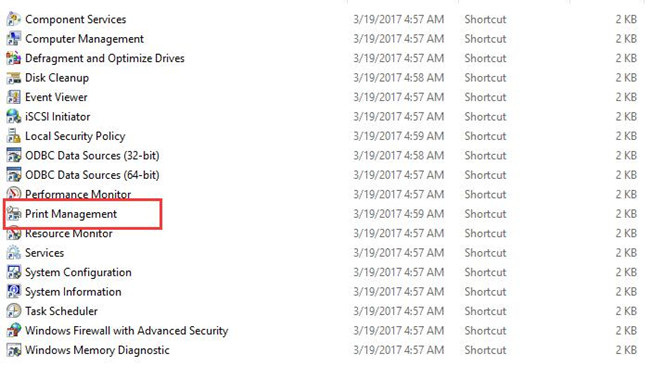
So these two ways can open print management easily.
But there is a problem that, after you open the administrative tool, you cannot find the print management.
Fix Print Management Missing From Administrative Tools on Windows 10
When you cannot find print management in administrative tools on Windows 8, 8.1 or 10, you need to at first ascertain what Windows system you are using. You need to know that there is no print management or printmanagement.msc on Windows Home edition, not to mention to manage the printing work on it.
But if you can’t locate print management in administrative tools even in other editions of Windows systems, maybe it is the printer spooler file, or printer spooler service error or printer driver issue.
- Solution 1: Clean Spool Printer Files
- Solution 2: Set Printer Spooler Service as Automatic
- Solution 3: Update the Printer Driver
Solution 1: Clean Spool Printer Files
In the first place, you need to stop the printing related service – Spool Printer and then determine to remove all its files in case there is any corruption in it. That can help fix print management not found issue on Windows 10.
1. Type services in the search box and choose Services desktop application to open it. Of course, you can also open it in the Administrative Tools.
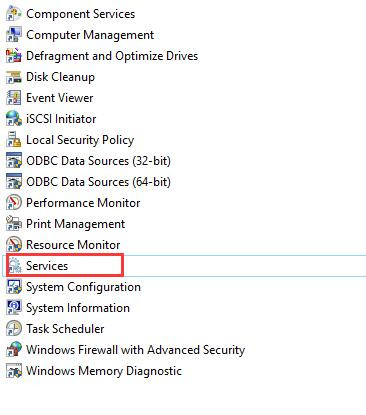
2. In Services window, find the Printer Spooler.
3. Right-click it to choose Stop or in the Properties to choose to stop the service.
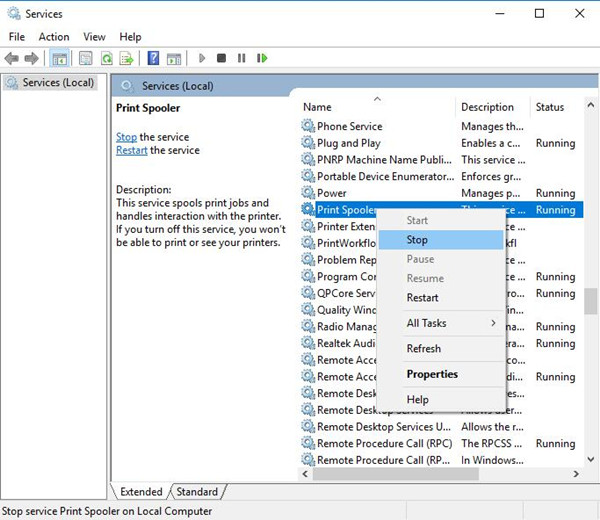
4. Follow this path: C:\ > Windows > System32 > spool > printers.
5. In this folder, delete all files.
6. After that, try further to make Windows 10 automatically open Spool Printer.
Solution 2: Set Spool Printer as Automatic
Enter the services again, and right-click Printer Spooler to choose Properties. Make sure the type status is Automatic and run it.
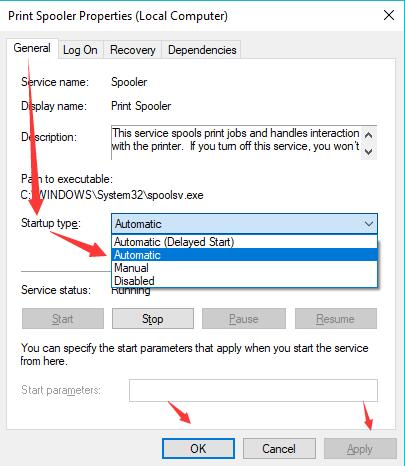
Once you allow Spool Printer as automatic, in a large sense, printmanagement.msc missing from Windows 10 won’t come up.
Solution 3: Update the Printer Driver
Whatever printer you are using, Brother printer, HP printer, Epson printer, or anything else, upon any error occurs to the printer, can’t find print management in administrative tools or printer offline status, making sure the printer driver is updated is rather necessary.
Here if you have no computer skills to download and install the printer driver by yourself from the official site, it is advisable that you resort to Driver Booster for professional help.
As the top one driver tool, Driver Booster is capable of updating all the drivers automatically and back up the previous printer driver. It is worth nothing that Driver Booster can find out the faulty driver even if it is up-to-date.
1. Download, install and run Driver Booster on Windows 10.
2. Click Scan on Driver Booster interface to let it find the missing, corrupted and faulty drivers.

3. Then locate Print queue and Update the printer driver by Driver Booster.
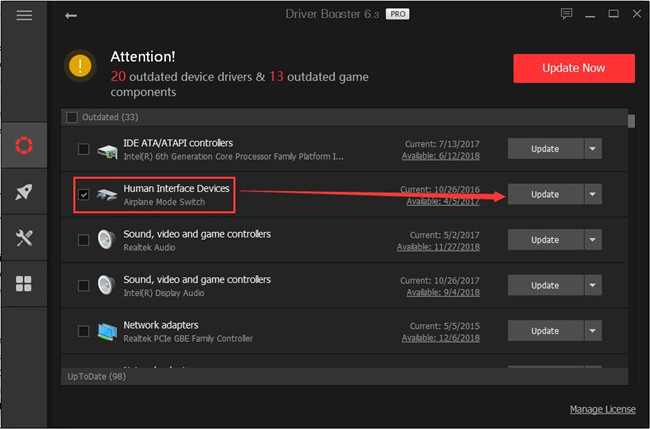
Then Driver Booster will install it automatically as well. With the updated printer driver, you can see if the printer issue has been resolved successfully. In some situations, printer driver is unavailable can also be fixed here.
So this can help to learn how to open print management and solve the Printer Spooler cannot run issue effectively.
More Articles:
How to Add a Printer to PC on Windows 10/11?






