When you connect an external USB hard drive to the computer, it cannot work properly. In the device manager, you cannot find the USB hard drive, only a USB mass storage with a yellow exclamation. It means your computer does not recognize the USB mass storage device.
After right-click the USB mass storage and choose Properties, you will see a code 10 error in the general tab. The Code 10 error is: This device cannot restart. And maybe it is no more explaining words, sometimes there are some explaining words such as the requested operation was unsuccessful.
How to Fix USB Mass Storage Code 10 Error on Windows 10?
Obviously, uninstalling and reinstalling the driver for the USB mass storage will be the right way. But firstly, maybe you can do these things below.
Plug out your USB mass storage device such as hard drive and try to connect it to another USB port or you can reboot your computer to see if the computer can detect the hard drive or not.
If this cannot fix the USB mass storage not starts error, it implies the culprit lies in the USB mass storage driver. For instance, many of you would stumble upon this device cannot start, try upgrading the device drivers for this device. (Code 10).
On this occasion, there is much need for you to update the USB driver to fix USB mass storage device code 10 on Windows 10.
Update USB Mass Storage Driver in Device Manager:
In the first place, you are able to get the updated USB driver from the system embedded tool if you are lucky. In doing so, you will find the device cannot start code 10 can be easily fixed within Windows 10.
1. Open device manager.
2. Expand Universal Serial Bus controllers, and find the USB mass storage.
3. Right click it and choose to Update Driver from the drop-down list.

Then you will enter the Windows 10 drivers update window.
4. Select the first option: search automatically for updated driver software.
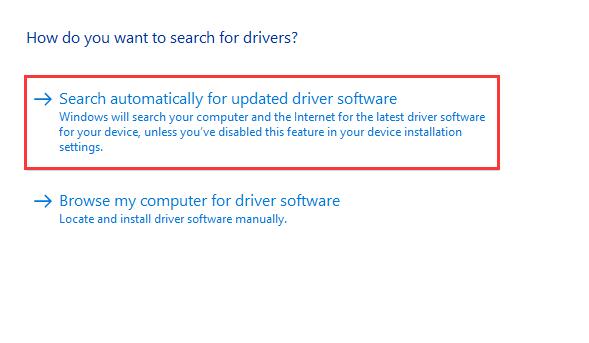
This will help you search from the Internet to find the right USB mass storage driver and after finding, Windows 10 will install it automatically.
Following this way, perhaps you can solve the problem, but it is also likely that you cannot get rid of error code 10 for your PC.
Update USB driver automatically:
If Device Manager cannot help you, you can try to use Driver Booster to help you. Using Driver Booster to fix the USB mass storage driver error will be an effective solution. The Driver booster does not need you to do many things, what you need to do is click 2 buttons.
It is worth noting that Driver Booster will figure out what driver is faulty or missing or corrupted, which can greatly facilitate the process of fixing this device cannot start.(code 10) {operation failed} the requested operation was unsuccessful.
1. You can download it from here:
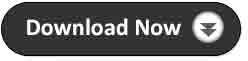
2. After installing and running Driver Booster on Windows 10, decide to Scan for the faulty or missing driver on your PC.

Driver Booster will help you scan all the devices including the error USB mass storage device and tell you how many drivers are outdated, how many drivers are missing. After that, it will recommend the right driver with you. You can download and update it automatically.
3. Scroll down to locate Universal Serial Bus controllers and then click Update to download the updated USB driver.
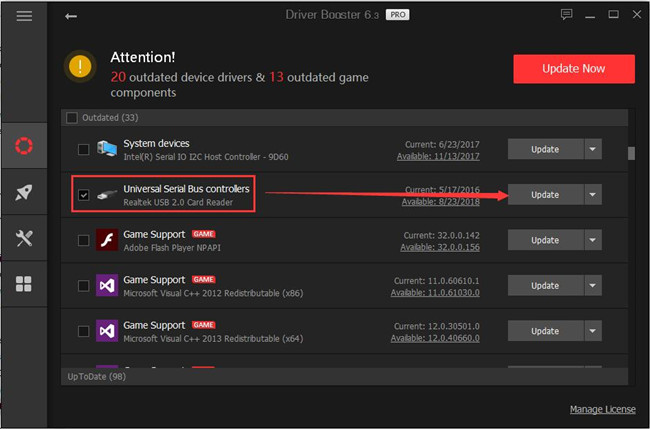
With the compatible USB mass storage driver, there will be no more this device cannot start. (code 10) USB mass storage on Windows 10.
Of course, it is up to you if you feel like getting the most up-to-date USB driver from the manufacturer’s site and install the driver all by yourself. That can also be a way to address USB mass storage device cannot start.
So I think you can follow these two ways to solve your USB mass storage shows the code 10 error issue on Windows 10.
More Articles:
Fix Profilic to USB Serial Comm Port Code 10 Error on Windows 10/11






