Is your computer crashing? Does it run into BSOD all of a sudden? Many people would come across the clock watchdog timeout error on Windows 10 or Windows 11. However, no one knows for sure what it is and how to handle it properly.
Contents:
- When Does the Clock Watchdog Timeout Error happen?
- Why this Clock Watchdog Timeout Error occurs to you?
- 9 Ways to Fix the Clock Watchdog Timeout Error?
When Does the Clock Watchdog Timeout Error happen?
Usually, this BSOD issue would visit your PC when you are playing high graphics games or watching movies. Sometimes, the stop code clock watchdog timeout error happens when installing Windows 10/11.
It is often reported that your computer would restart automatically without any sign and then stumbles on the blue screen of death. Or some users said this Clock Watchdog Timeout error BSOD occurs when they are turning on their PC.
Why this Clock Watchdog Timeout Error occurs to you?
This BSOD issue is mainly caused by some changes you made to the graphics card and some settings, such as power options. Put it in other words, it means that the problematic processor interrupts some processes on Windows 10.
Specifically, the culprits of this Clock Watchdog Timeout error are:
1. Incompatible Drivers.
2. Outdated BIOS or Firmware.
3. Hardware Issue (temperature, voltage, dust).
4. Problematic Anti-malware programs.
5. Corrupted Files.
6. Malfunctioned Operating System.
How to Fix the Clock Watchdog Timeout Error?
Now that you are familiar with the main reasons for this clock watchdog timeout BSOD issue, let’s get down to tackling this problem with various solutions.
Solutions:
- 1: Enter Safe Mode if Necessary
- 2: Update Drivers
- 3: Reset BIOS Settings
- 4: Change Settings in BIOS
- 5: Change Overlocking to Default
- 6: Remove Antivirus Applications
- 7: Run DISM
- 8: Run System File Checker
- 9: Reset Windows
Solution 1: Enter Safe Mode if Necessary
If the stop code: Clock Watchdog Timeout always appears before booting, again and again, you have no way to enter the system, you need to enter the safe mode firstly. In the safe mode, follow all the steps. Here is the tutorial about how to enter safe mode.
Solution 2: Update Drivers
If you meet with the clock watchdog timeout BSOD problem when you are running the graphics card or video card, such as playing games, you need to update these device drivers.
However, under some circumstances, in case you have no idea which drivers are outdated or corrupted, you are propelled to make use the professional tool — Driver Booster. Driver Booster is also capable of detecting where the problematic drivers are that cause your Windows 10 to BSOD.
1. Download, install and run Driver Booster on your PC.
2. Click Scan. Driver Booster would automatically search for your PC with the incompatible or corrupted drivers.
3. Click Update or Update Now. You can choose to update the graphics or video card or network driver. Or downloading all the drivers is also available.

At the moment, when you installed the up-to-date drivers for Windows 10, you would find the BSOD issue clock watchdog timeout disappeared.
Solution 3: Update BIOS or Reset BIOS Settings
It is well-known that BSOD errors are related to BIOS settings more or less, the Clock Watchdog Timeout is no exception.
The first thing for the BIOS should be considered is updating the BIOS. You should go to the official site to download the latest version of BIOS and install it step by step. Be careful, it’s a very technical thing.
Reset BIOS:
Maybe it is the faulty or outdated BIOS settings that make you face this error on Windows 10. Hence, you can try to change the BIOS settings to default.
1. Press and hold down the Power button until your PC shuts down completely.
2. Sign in again when the login screen appears and then press F2 or Delete to enter BIOS settings.
3. Hit F9 and then press Enter to load default configuration now.
4. Press F10 and Enter to save the changes and then Exit.
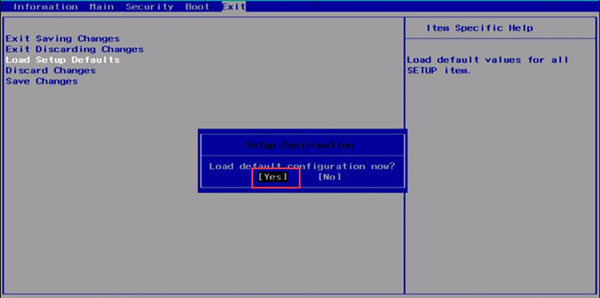
If you have changed the settings for BIOS, when you log on to Windows 10, the BSOD of clock watchdog timeout error cannot fall on your PC.
Solution 4: Change Settings in BIOS
So long as you have set BIOS settings to default, you can change some system settings in it, such as disabling C1-6 and LPM or setting RAM speed. As all the settings in BIOS are explained in details, thus you can change settings in it according to your situation.
But before you execute these actions, it is recommended for you to check the Motherboard serial number on Windows 10. Only when you know well about your motherboard can you figure out the best settings for BIOS.
How to Check the Motherboard Number?
1. Press Windows + R to open the Run box. Enter cmd in it.
2. Input the command in Command Prompt and then hit Enter to perform this command.
wmic baseboard get product,Manufacturer,version,serialnumber
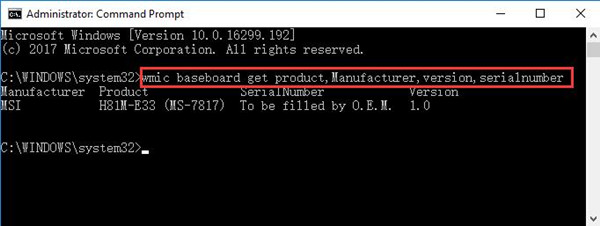
Once you gathered the information about your motherboard, you can go to the manufacturer’s website to figure out how you can take advantage of it in order not to come across Clock Watchdog Timeout error on Windows 10.
Solution 5: Change Overlocking to Default
In some cases, people would like to run Windows 10 in overclocking mode for the purpose of enjoying high performance in games.
Nevertheless, they will not find their computer can shift into BSOD more easily in this way. In another hand, overclocking can also lead to CPU overheating issue for Windows 10.
Accordingly, if you would like to fix this BSOD caused by clock watchdog timeout error, change overclocking settings, for instance, you need to increase or decrease the voltage depending on the real case.
Solution 6: Remove Antivirus Applications
Although sometimes, the anti-malware programs are indispensable for your computer, they can also result in various problems.
For instance, if you have installed a third-party antivirus software recently, to your surprise, your PC goes into BSOD accidentally. Can you consider this software is completely safe for Windows 10?
Temporarily uninstalling the antivirus software is accessible and wise for you.
2. Locate Programs and click Uninstall a program.
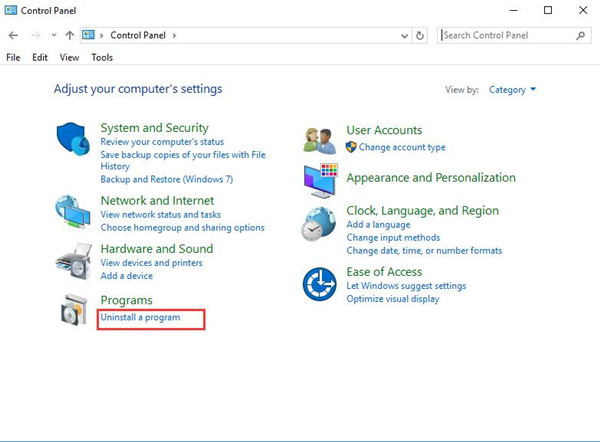
To find out Programs easily, you should choose to View by Category.
3. In Programs and Features window, right click the software to Uninstall.
After that, you can restart your computer to see if it will run into BSOD clock watchdog timeout issue again on Windows 10.
Related: How to Uninstall Program on Windows 11/10 (Including Won’t Uninstall)
Solution 7: Run DISM
Development Imaging and Servicing Management (DISM) can be used to repair system images. If Windows image is unavailable, you can make use of this tool to fix it.
As for BSOD clock watchdog timeout error, you can also categorize it into an image issue. So you cannot give up this tool to solve the blue screen of death problem on Windows 10.
1. Open Command Prompt as Administrator.
2. Input and hit Enter to execute the following commands one by one.
Dism /Online /Cleanup-Image /ScanHealth
Dism /Online /Cleanup-Image /CheckHealth
Dism /Online /Cleanup-Image/RestoreHealth
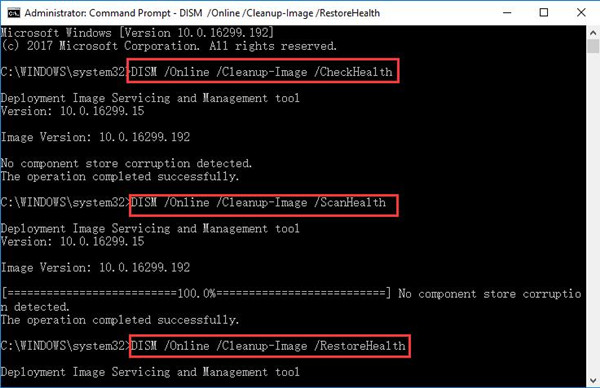
3. Restart your computer and enter the normal mode.
Windows 10 will not show you BSOD in clock watchdog timeout error. But if the problem persists, there is much need for you to check the system files.
Solution 8: Run System File Checker
To check your files to resolve clock watchdog timeout issue can also be an unavoidable choice. You can use the Windows file checking tool to examine if it is the corrupted files giving rise to the BSOD problem.
1. Hit Windows + R to open Command Prompt.
2. Input cmd in the box and click OK.
3. Type in sfc /scannow in the command prompt and stroke Enter to execute this command.

4. Restart your PC.
Windows file checker would protect all system files and at the same time, replace the incorrect files with the correct ones for Windows 10.
In this case, if you have used SFC to scan for the problematic files, it will automatically change these files to compatible ones, thus your clock watchdog timeout BSOD error will no longer a problem on Windows 10.
Solution 9: Reset Windows
It is the final choice for you. If possible, you are supposed to try all the ways above, only when they are helpless to fix this blue screen of death resulting from clock watchdog timeout error can you refresh or reset Windows 10.
Go to Start > Settings > Update & Security > Recovery > Reset this PC > Get started.
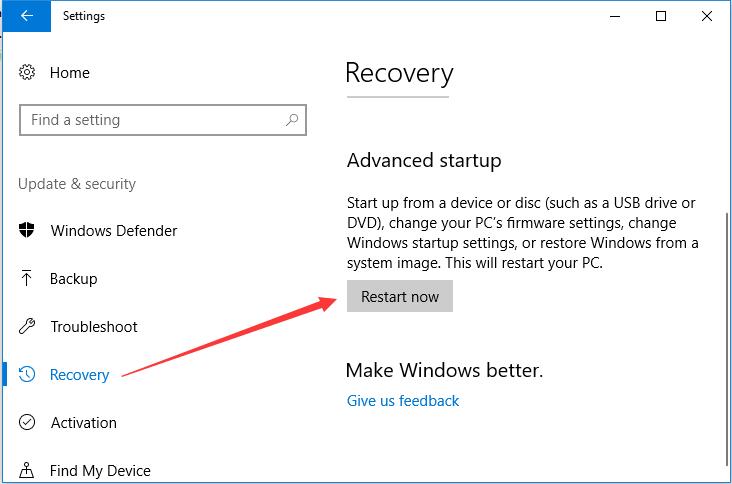
Then follow the instructions to finish this process. You will be prompted to restart your PC after that. When you login in again, you can find the BSOD disappeared.
However, if it does not work for you to resolve the clock watchdog timeout problem, the last thing you need to do is to restore the system.
In short, when you are in BSOD caused by Clock Watchdog Timeout trouble, your Windows 10 cannot run correctly, and it will keep crashing. On that basis, you can struggle to fix this problem with the solutions above.
More Articles:
Fix Critical Process Died BSOD on Windows 11/10






