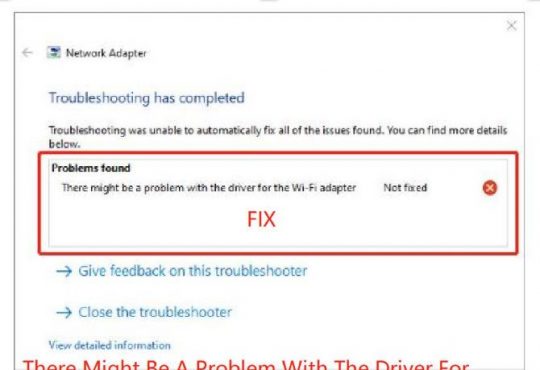Contents:
- Teredo Unable to Qualify Overview
- How to Fix Xbox Teredo Is Unable to Qualify on Windows 10?
- What is Teredo?
- Why Is Teredo Unable to Qualify?
Teredo Unable to Qualify Overview
Accidentally, you fail to live chat online with your friends on Xbox One or join in Xbox Live multiplayer game with Xbox Live Gold. For game lovers, you would like to figure out what happened to Xbox One Teredo, so you choose to head to Start > Settings > Gaming > Xbox Networking.
At last, you notice the Xbox NAT Type shows Teredo is unable to qualify and sometimes this Teredo Xbox error would come up with an error that Xbox app server connectivity blocked.
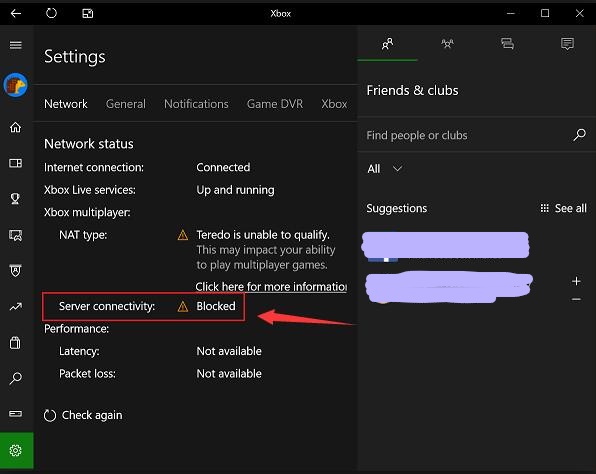
All these imply Windows 10 is unable to obtain a Teredo IP address, which is why you can’t use online party chat or play Xbox multimedia games.
Instead of waiting, you may as well try to learn more about this Teredo unable to qualify error on Xbox One. The following parts will elaborate on what Teredo means, why Xbox app Teredo unable to qualify, and more importantly, how to fix Teredo is unable to qualify on Windows 10.
How to Fix Xbox Teredo Is Unable to Qualify on Windows 10?
The most useful and effective ways to deal with Xbox One Teredo qualification error is to fix the Xbox connection error, Teredo adapter issue, and program interruption.
Solutions:
1: Check and Fix Xbox Networking
2: Uninstall Teredo Adapter Drivers
4: Check Teredo IP Address Registry
5: Change IP Helper Service Settings
6: Change Teredo Server Name to Default
7: Delete Teredo Server Hosts File Entry
8: Uninstall VPN Network Adapter on Windows 10
Solution 1: Check and Fix Xbox Networking
Firstly, as Windows 10 introduces a new feature to integrate Gaming settings in System settings, especially for the Xbox app.
Hence, once you hit upon party chat or Xbox One multimedia games unavailable on Windows 10, you are supposed to check Xbox network status and then try to resolve the Teredo unable to qualify issue using system fixing tool.
1. Go to Start > Settings > Gaming.
2. Under Xbox Networking, check Xbox internet status. Here it is connected.
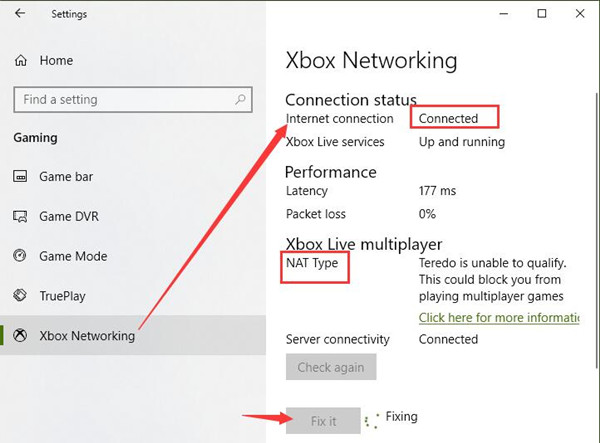
3. If you find NAT Type shows Teredo is unable to qualify, choose to hit Fix it to try to fix the Teredo IP address issue with the system tool.
4. Reboot Windows 10 to take effect.
Of course, for some users, you can find Windows 10 has successfully solved the Xbox app server connectivity blocked error after that and the connection status turns to Connected from Disconnected.
Related: How to Connect Xbox One Wireless Controller to PC
Solution 2: Uninstall Teredo Adapter Drivers
Possibly, the network adapters containing Teredo tunneling may be outdated or corrupted, making Teredo is unable to qualify on Windows 10. In this way, it is a necessity to show network adapter with Teredo tunneling and then uninstall the problematic Teredo driver to make Xbox app server connectivity connected.
Stop Teredo service in Command Prompt prior to uninstalling the network driver in Device Manager.
1. Type in Command Prompt in the search box and then right click it to Run as administrator.
2. In Command Prompt, enter the command netsh interface Teredo set state disable and then stroke Enter to disable Teredo service.
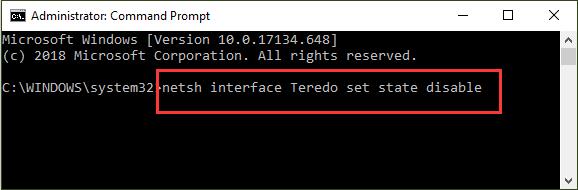
With the Teredo stopped on Windows 10, move on to uninstall the drivers inclusive of Teredo tunneling.
3. Open Device Manager.
4. In Device Manager, click View and then Show hidden devices.
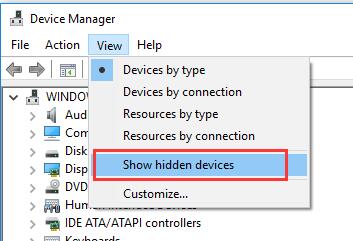
As in some PCs, Teredo won’t appear under network driver, you need to show them up here.
4. Then expand Network adapters and then right click the network driver to Uninstall device.

Here you should get rid of all the drivers with relation to Teredo for purposes of fixing Xbox One Teredo unable to qualify Windows 10.
5. Reboot Windows 10.
6. When signing in again, open Command Prompt and run the command netsh interface Teredo set state type=default to enable the disabled Teredo.
Get down to checking whether or not Xbox server connectivity blocked remains on Windows 10.
Solution 3: Update the Teredo Driver
Before updating Teredo driver, you should check the Internet connection, if there is no internet, you can fix it from here. Now choose to update the up-to-date network adapter for Windows 10 in hope that Xbox Teredo unable to qualify can be fixed with the compatible network driver.
To update Teredo tunneling network driver, Driver Booster can be the most effective tool which provides an incomparable database of driver and allow you to roll back to the previous driver version if you hope so. It is also worth noting that Driver Booster affords the Game Support and Boost functions for Xbox multimedia games.
1. Just download and install Driver Booster, then run it on Windows 10.
2. Click Scan for the missing or outdated network driver on your PC.

3. Find out the Network adapters and then hit Update.
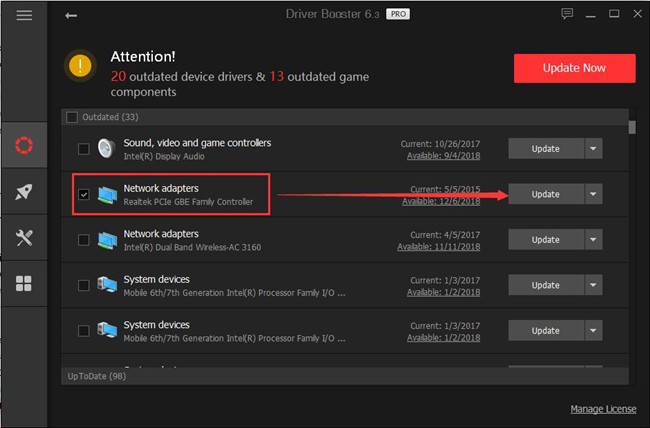
Luckily, the updated Teredo adapter can enable Teredo and connect Xbox server. Or if Windows 10 Xbox app server connectivity blocked persists, try to detect network failure fixing functionality in Driver Booster.
Tips:
If your computer has No Internet, you can fix it at first. On the left pane, hit Tools and then decide to Fix Network Failure with the help of Driver Booster.
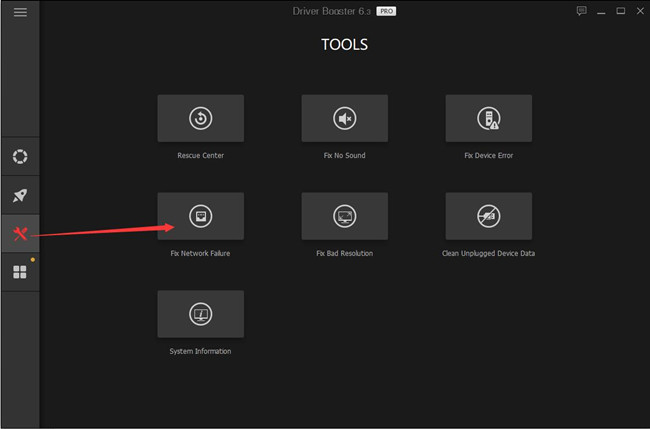
But if you feel like performance-enhanced multimedia games in Xbox One Teredo, go ahead to take advantage of Driver Boost Game Support and Game Boost.
5. Scroll down Driver Booster interface to locate Game Support to Install or Update it or them.
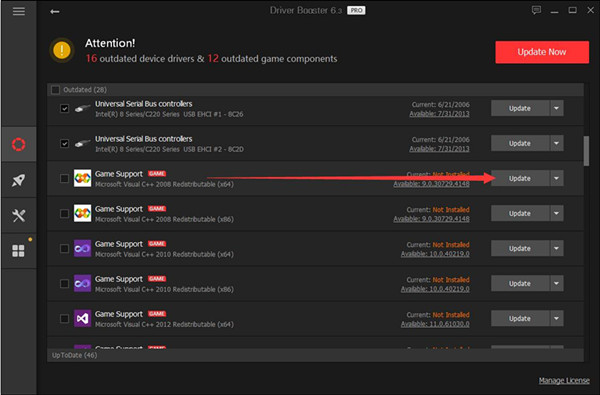
6. On the left side of Driver Booster, hit the icon of Boost and then Turn on Game Boost.
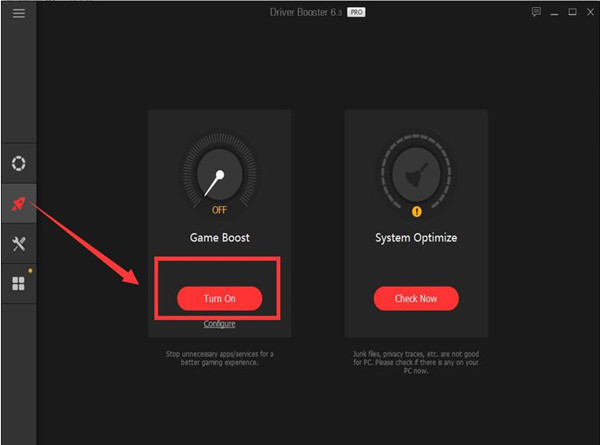
All tried, try to check Xbox network status again to see if Teredo is unable to qualify and Xbox app server connectivity blocked are removed.
Related: How to Fix Teredo Tunneling Pseudo-Interface Driver Not Working
Solution 4: Check Teredo IP Address Registry
In some sense, certain programs on Windows 10 will tamper the registries relevant to Teredo tunneling. It is nothing strange that these apps disabled the iPv6, thus further disabled Teredo tunneling on Xbox One. Hence Teredo unable to qualify Windows 10 Xbox pops up.
You should check whether the Teredo protocol has been stopped by some programs and then enable Teredo for Windows 10.
1. Type in Command Prompt in the search box and then right click it to Run as administrator.
2. In Command Prompt, copy and paste the following command and then press Enter.
reg query HKLM\System\CurrentControlSet\Services\iphlpsvc\Teredo
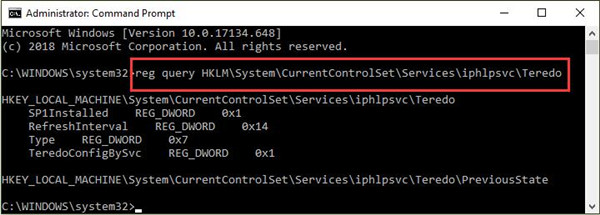
3. Check the result popping up in Command Prompt.
As for the result, you need to know that if the result includes Type REG_DWORD 0x4, it means Xbox Teredo has been disabled by programs on Windows 10. For instance, the result shows Type REG_DWORD 0x7, so the Teredo has been disabled on this PC.
4. Try to enable Teredo tunneling protocol on your PC with the command below.
netsh interface Teredo set state type=default
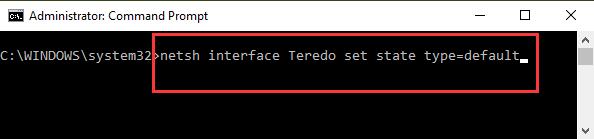
5. Restart Windows 10 to take effect.
As Teredo tunneling connectivity is re-enabled, it is likely Xbox One Teredo is unable to qualify disappeared as well.
Related: Destiny 2 Servers Are Not Available on Windows 10
Solution 5: Change IP Helper Service Settings
IP Helper is the Windows service in charge of providing tunnel connectivity using iPv6 transition technology.
That is why in order to remove Xbox Teredo is unable to qualify on Windows 10, you must make sure IP Helper starts automatically.
1. Press Windows + R to open the Run box and then input services.msc in the box.
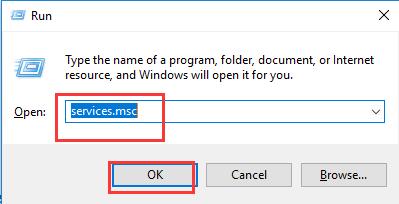
2. In Services window, slide down to locate IP Helper and then right click it to head to its Properties.
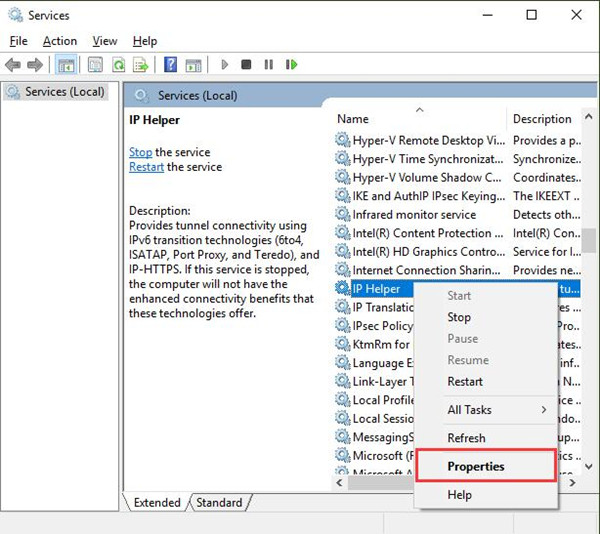
3. Then under the General tab, find out Startup type and set it Automatic, and then Start it under Service status.
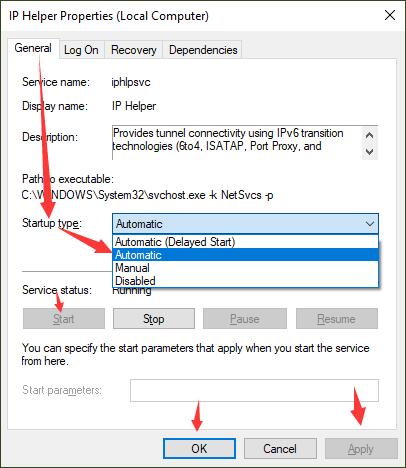
4. Stroke Apply and OK to save changes.
At this moment, you are entitled to hold party chat and play multimedia games on Xbox as Windows 10 Teredo unable to qualify and Xbox app server connectivity on Windows 10 is blocked would have been resolved. Of course, Xbox One can’t get a Teredo IP address will be also resolved.
Solution 6: Change Teredo Server Name to Default
In case that Teredo server name has been tampered by some malicious programs, you are suggested to first check the server name and then change it to default one. That has proven helpful for removing unqualified Teredo on Windows 10 Xbox.
Start to see the Teredo server name in Command Prompt.
1. In Command Prompt with administrative privileges, type in netsh interface Teredo show state and then hit Enter to execute it.
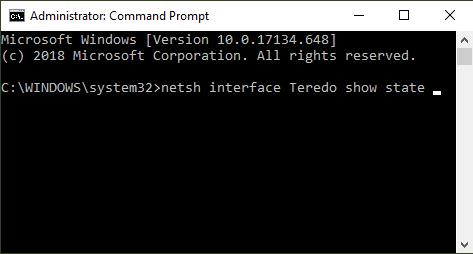
2. Check if the result displays you failed to resolve server name.
If it does, go to step 3 to change it to the default server name.
If it doesn’t, go ahead to Solution 6 to further solve the Xbox app NAT type on Windows 10 displays Teredo is unable to qualify.
3. Again in Command Prompt, run the command netsh interface Teredo set state servername=default to set the default name for Teredo tunneling.
4. Restart your PC.
Hope Xbox server connectivity can be connected and Teredo is qualified now.
Solution 7: Delete Teredo Server Hosts File Entry
It also makes sense that some problematic programs or apps add entries to the host files located in C:\WINDOWS\system32\drivers\etc\hosts to stop Windows 10 from connecting to Teredo server.
Things go on like that and Xbox One Teredo unable to qualify on Windows 10 come to you.
Here you would better attempt to find and then delete the erroneous entry for your Teredo tunneling protocol.
1. In Command Prompt, execute the command netsh interface Teredo show state to show Teredo server state.
In the state, remember the values in the results, like the server name –win1711.ipv6.microsoft.com.
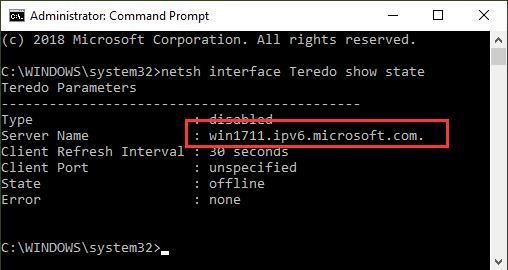
2. Navigate to the host’s file by running the following command.
notepad.exe c:\WINDOWS\system32\drivers\etc\hosts

3. Then you will go to the host-Notepad window, hit Edit and then Find.
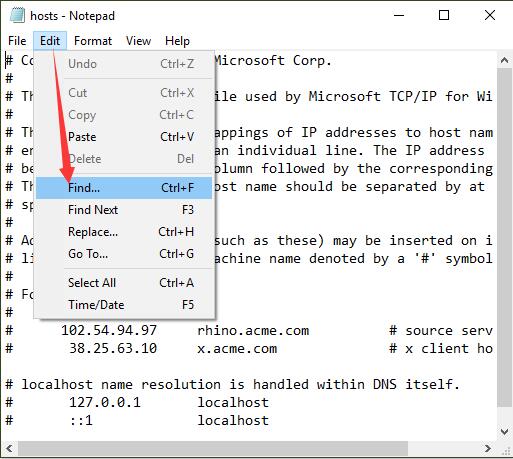
4. In the Find pop-up, paste the server name in and then click Find Next.
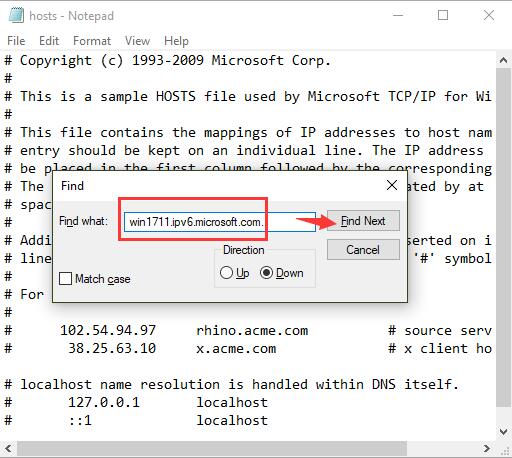
Here enter Teredo server name in to Find window to see if there are entries that include this server.
5. In the searching result, Delete the entry containing this server name if there is any.
Now there won’t be any program entries blocking Teredo from connecting. And of course, Teredo error on Xbox One will also perish.
Solution 8: Uninstall VPN Network Adapter on Windows 10
In the last place, for users who need to take advantage of a VPN program to search online, it is likely that the VPN service will also prevent Teredo from working on Windows 10. You would better now determine to remove the VPN related network drivers to fix Teredo unable to qualify and chat online not available on Xbox Windows 10.
1. In Device Manager, try to Show hidden devices as well.
2. Expand Network adapters and right click the TAP-Windows Adapter V9 and alike to Uninstall Device.
3. Restart Windows 10.
To some degree, you will notice in Xbox networking, Teredo is able to qualify and Xbox app server connected as well. But for some clients, your VPS service may be affected. If necessary, you can manage to reinstall the VPN relevant driver.
All in all, this passage focuses on showing you how to easily and quickly fix Teredo is unable to qualify on Windows 10 Xbox One. The main concept is to ensure there is no program that block Teredo connectivity and the Teredo adapter runs properly.
What is Teredo?
In the error you got, Teredo actually denotes Teredo tunneling, which is a network protocol used to offer iPv6 connectivity to a PC with ipv4.
In other words, Teredo aims to bridge the gap between clients and servers and at the same time smoothen different devices using NAT (network address translation).
Necessarily, you need to know that only when Teredo IP addresses are available on Windows 10 can Xbox Live chat and multimedia games work fine on your PC without Xbox app Teredo error.
Therefore, you now must have ideas about how the Teredo affects your Xbox app if your PC can’t get a Teredo IP address for Xbox one due to the unable to qualify Teredo.
Why Is Teredo Unable to Qualify?
Like discussed above, Teredo doesn’t qualify means Windows 10 can’t obtain Teredo IP address. And that can be caused by the problematic Teredo tunneling adapter and programs. It is said that in most cases, Xbox app Teredo unable to qualify will appear when Windows 10 Teredo adapter blocks Teredo protocol or there is an app or program stopping Teredo from working.
From what causes Teredo not qualifying with Xbox app server connectivity blocked, get ready to enable Teredo.
More Articles:
Download XBox 360 Controller Drivers for Windows 10
Fixed: We Can’t Sign You in Right Now 0x406
How to Download XBox One Controller Driver for Windows 10, 8, 7