Whether you are using a computer for entertaining, working, or both, typing is something that you are frequently doing on a daily basis. So, a keyboard is an essential peripheral for PC users, while a keyboard without working correctly seems to be quite annoying.
Some reported that when I press a key on my keyboard, it types different letters, either specific letters don’t appear, or the keyboard is not typing letters at all. If these similar issues occurred to your desktop, it’s easy to just replace the problematic keyboard and use another one. As for laptops, it is a bit more complicated, but not possible. Here we summarized some of the quick fixes as below.
- Fix 1: Reboot Your Computer
- Fix 2: Update Keyboard Driver
- Fix 3: Reinstall Keyboard Driver
- Fix 4: Reset Keyboard Settings
- Fix 5: Adjust Keyboard Repeat Delay and Rate
- Fix 6: Run Keyboard Troubleshooter
- Fix 7: Repair or Replace the Keyboard
Note: Before you are going to fix the keyboard issues, perhaps now you are still dealing with something urgent and typing is a must. In case of that, you can use an on-screen keyboard as an alternative.
On Windows 10, right-click the taskbar and ensure the “Show touch keyboard button” option in the context menu is enabled.
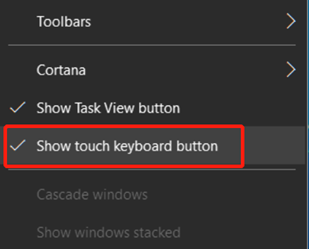
Then, you’ll see a keyboard icon appearing in the right bottom of your PC, click it to pull up the on-screen keyboard.
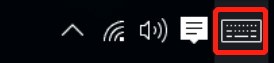
Now let us move on to how to fix keyboard.
Fix 1: Reboot Your Computer
Rebooting can be your first option in resolving keyboard issues. From time to time, it may arise conflicts between drivers or applications on your PC, which can make keyboard driver unresponsive, so, rebooting can help resolve that conflict or error.
It is very easy to operate; you can check the guide here.
Power off your laptop, and remove the battery out if you can find the latch to release it. If not, just leave it alone. Remember to disconnect the AC adapter from the laptop. After that, you can press and hold the power button for 15 seconds, and then reconnect the battery and AC adapter, power on the laptop.
If rebooting does not solve the keyboard issues, try the next fix to update your keyboard driver.
Fix 2: Update Keyboard Driver
Your current keyboard driver may be corrupt, as a result, there will be some communication issues between the PC and the keyboard. Thus, we can update the keyboard driver from two options below:
Option 1: Update Keyboard Driver Manually
Step 1: Right click on the Start button and select the Device Manager on the menu.
Step 2: Find your keyboard by expanding the keyboards section, and then right click and select Update driver.

Option 2: Update Keyboard Driver Automatically
In case that the Windows system fails to download and install the correct version of the keyboard driver, we suggest using a safe and reliable driver tool, Driver Booster, which can quickly update the keyboard driver (and much more).
Driver Booster is an excellent utility that is able to automatically update the outdated or missing hardware drivers on your PC with one click. And the process of downloading, installing and updating can be completed safely and quickly. It only takes three steps to resolve the keyboard driver problem as follows.
Step 1: Download, install and run Driver Booster.
Step 2: Click Scan. After scanning, Driver Booster can help you update not only the keyboard driver, but all other outdated drivers.

Step 3: Find your keyboard driver and click on the Update button. Soon later, the driver will be up-to-date automatically.
If your Windows system is not able to update the keyboard driver, you might as well try the next method to uninstall and reinstall the driver.
Fix 3: Reinstall Keyboard Driver
Step 1: Right click on the Start button and select the Device Manager on the menu.
Step 2: Find your keyboard by expanding the keyboards section, and then right click and select Uninstall.
Step 3: Follow the on-screen guide to click Uninstall.
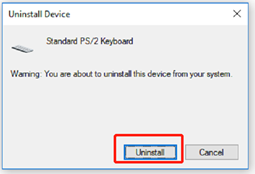
Step 4: Restart your computer.
Step 5: Open Device Manager, and click Scan for hardware changes, then the keyboard driver will be installed again.
If the problem persists, follow the next solution mentioned below.
Fix 4: Reset Keyboard Settings
Most keyboards have a reset function for fixing unexpected issues like
keyboard double typing. So, resetting the keyboard to its default settings can be an efficient and effective solution.
Step 1: Open Windows Settings by pressing Windows and I together.
Step 2: Click Times & Language.
Step 3: If you have multiple languages enabled, move another language to the top of the list – and then move the previous language back to the top. This will reset the keyboard.
If you have a single language, add a language first.
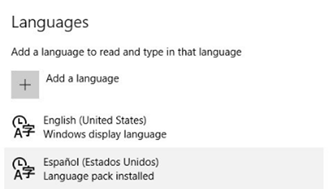
Since this can reset the keyboard keys to default settings, you can try typing a few characters again to see if it works. If not, keep reading.
Fix 5: Adjust Keyboard Repeat Delay and Rate
Perhaps your keyboard is typing multiple letters due to incorrect repeat and delay settings. Here’s how you can adjust those settings:
Step 1: Press Windows+R keys together to open the Run dialog box.
Step 2: Type control keyboard and hit the Enter key.
Step 3: Drag the Repeat delay slider from Short to Long and Repeat rate slide from Fast to Slow to adjust its settings. And then click OK.
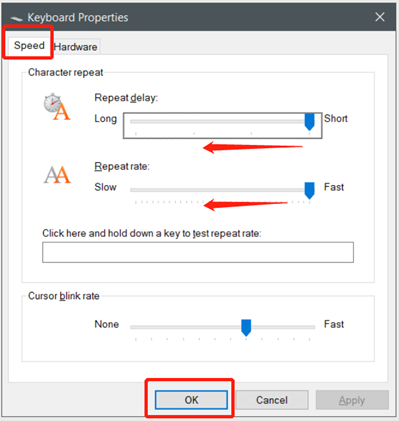
If you are still coming across the issue of “keyboard typing multiple letters” or “keyboard not typing letters”, try the next method.
Fix 6: Run Keyboard Troubleshooter
Windows 10 provides troubleshooters to fix problems on your system,
keyboard Troubleshooter is one of them that can resolve your keyboard issues.
Step 1: Open Windows Settings by pressing Windows and I together.
Step 2: Click Update & Security.
Step 3: Select Troubleshoot in the left section and click on Keyboard in the right section. After it expands, click Run the troubleshooter.
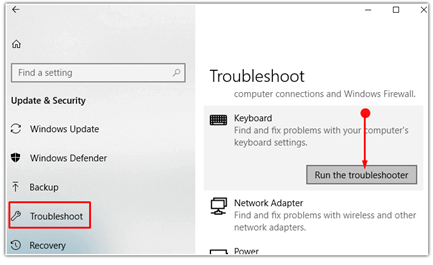
A dialog will appear and automatically start scanning to detect an issue with your keyboard. Wait until it proceeds and displays that there is no problem here.
Fix 7: Repair or Replace the Keyboard
Follow the above six fixes, if your windows 10 keyboard is still not typing letters or typing multiple letters. You can try this ultimate fix. If you are using a laptop, try connecting an external USB keyboard to check whether it works well.
Once confirming the laptop keyboard is broken because of a hardware issue, you can turn to the repair shop, the professional will suggest repairing it or replacing it with a new keyboard.
Conclusion: We’ve had the top seven fixes to resolve the keyboard issues. You can try them one by one until you get the problem fixed. When you are trying our fixes, if you have any questions about its operation, do not hesitate to leave your comments.
More Articles:
Fixed: Toshiba Laptop Keyboard Not Working on Windows 11, 10, 8, and 7
Solved: Windows 10 Stuck at Choose Your Keyboard Layout
Fixed: No Caps Lock Indicator on Keyboard Windows 11, 10, 8, and 7







I had same issue – turns out got some water under the keyboard of my lenovo laptop.
While typing Q, it would write Q0 or V/B would be VB etc.
Found some patterns of multiple types (example: pressing shift and Q got me only Q instead of Q0 etc.), narrowed it down to right SHIFT, opened it, cleaned it, got working again.
Hope it helps to some.
thank you so much
it was typing Q When i press 2
it got fixed
Gonna blows your guys minds here but I had this issue where every time I typed ‘e’ it would type ‘r’.
Know what I did?
I held function and hit the ‘pause break’ key on my keyboard.
I have no idea what this actually does but it fixed my problem…
Thank you so much. I was ready to buy a new keyboard until I found this article.
Okay I have another Solution since none of these ones worked for me.
-Press Windows
-type: Interaction
-select: Interaction of Keyboard Accessibility
(or something around these lines)
-Go under Keys Filter and activate it
– Play around with the available options and find what suits your writing
( for me it was to activate the second option and select 0.00 secs)
(And wouldn’t you know, After enabling and disabling the filter , my keyboard started working just as before. )
-lucky me!!
Press Windows
-type: Interaction
-select: Interaction of Keyboard Accessibility
(or something around these lines)
-Go under Keys Filter and activate it
– Play around with the available options and find what suits your writing
( for me it was to activate the second option and select 0.00 secs)
(And wouldn’t you know, After enabling and disabling the filter , my keyboard started working just as before. )
-lucky me!!