Got a new Kodak Verite 55 printer? To take full advantage of all its features, you need to install the appropriate drivers and keep them up to date. If you are looking for the right way to download Kodak printer drivers, don’t worry, in this article, you will get help.
In this article, you will learn three reliable methods of downloading and updating Kodak Verite 55 printer drivers. You may not need to try all of these methods, just try them one by one and choose the one that works best for you.
Method 1: Download, Install and Update Kodak Verite 55 Printer Driver Using Device Manager (Manual)
If your Kodak Verite 55 printer isn’t working, it might be time to peek into Device Manager to check how well it’s doing. When you find an exclamation mark in a yellow shade next to your printer device, it means your Kodak Verite 55 printer driver is outdated.
When this printer driver is missing or out of date, your printer will start giving errors. Hence, printer drivers must be installed and updated from time to time to ensure their smooth and efficient operation.
Windows has a built-in utility called Device Manager that can update drivers for any device. Device Manager is used to remotely manage connected devices and their drivers. So, to perform Kodak Verite 55 printer driver download and update on Windows 11/10/8/7, the first method you can try is to use the Device Manager.
Here’s how to use Device Manager to get the latest drivers:
Step 1: Use the Windows + X keyboard shortcut to open Device Manager.
Step 2: Then, navigate to the Printers or The Print Queues section and double-click on it to expand the category.
Step 3: After this, right-click on the Kodak Verite 55 printer device and choose Update driver from the context menu list.

Step 4: The next prompt will show you two options, select the first one i.e., Search Automatically for Updated Driver Software.
If a new Kodak Verite 55 printer driver update is available, Device Manager will download and install it automatically on your computer. This download and installation process might take up to 10 to 15 minutes to complete.
Method 2: Download, Install and Update Kodak Verite 55 Printer Driver Using Driver Booster (Automatic)
There are many downsides to using the manual method, including time-consuming and frustrating. Many users rely on themselves and end up downloading the wrong driver. Therefore, we do not recommend users to use manual methods. The automatic method is the easiest method any user can use to keep their drivers updated. Unlike manual methods, you don’t have to go through complicated steps to download Kodak Verite 55 printer drivers.
Driver Booster is the easiest way to download, install and update Kodak Verite 55 printer drivers on Windows systems. Whether your drivers are outdated, missing or faulty, it quickly handles all potential driver issues with just a click of the mouse.
The utility automatically finds the correct Windows operating system and then downloads a compatible driver. The software comes with a huge database of driver files. And it allows users to update all faulty drivers very easily and quickly.
Not only does Driver Booster update drivers, but it also does a good job of fixing other Windows-related issues.
Features added in the Driver Booster Pro version include automatic update, backup and restore, fetching necessary game components, fixing 35+ hardware issues with one click, updating and installing network drivers offline, updating game-ready drivers first, and premium technical support. Its numerous features make this software one of the best Windows driver updaters in 2023.
Step 1: Download the IObit Driver Booster on your system.
Step 2: Install the software correctly, and launch it on your computer.
Step 3: Click the Scan icon.

Driver Booster will scan your computer for any outdated and missing drivers. It then gives you a detailed list of drivers that need to be updated.
Step 4: Update Kodak Verite 55 Printer drivers.
Check the scan results and find the Kodak Verite 55 printer device. Then, click the “Update” button that appears next to it. And, if you find that other drivers need to be updated as well, click the “Update Now” button. This will update all outdated drivers with a click of the mouse.
Method 3: Download, Install and Update Kodak Verite 55 Printer Driver from Manufacturer’s Website (Manual)
Printer manufacturers will constantly release the latest driver updates on their official websites. So, you can download and update Kodak Verite 55 Printer drivers using the manufacturer’s official website. With this method, you need to be aware of a few things.
First of all, you should not trust all websites that provide drivers and download drivers only from original websites because drivers downloaded from other websites can be dangerous.
As you can tell from the above, this approach can be error-prone and time-consuming, especially for newbies. Therefore, we still recommend that you should rely on more experienced and convenient methods to update drivers easily if you do not have the technical know-how and enough time.
However, if you continue to want to give it a try, here are the instructions for updating Kodak Verite 55 Printer drivers:
Step 1: Open the Kodak Download website for Printer Driver.
Step 2: Find Kodak Verite 55 Printer and click it.

Step 3: Click PC drivers and software under the HOW CAN WE HELP section.
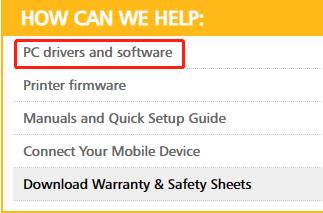
Step 4: Click the download icon.
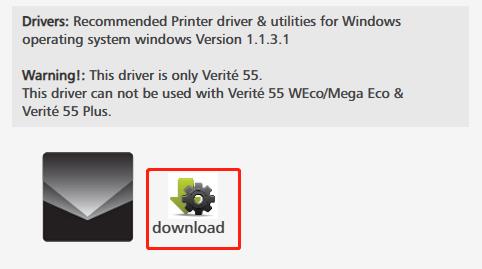
Step 5: After it’s done, double-click the downloaded .exe file. Go on to follow the on-screen instructions to install the driver on your PC.
# FAQ about Kodak Verite 55 printer driver
Go to your printer and long-press the Wi-Fi button for at least 5 seconds. See to it that the Menu display has changed to “Wi-FI Searching” before you proceed. Once the Wi-FI search is complete, a “Connect to ROUTER NAME” will appear on the Menu display.
Firstly, please check if the cartridge is inserted properly and if there are enough papers in the cassette. Then, update the printer driver to the latest version to see if the problem has been solved.
Yes. The Kodak Verite 55 Wireless Printer is a very different kind of inkjet printer.
Yes, you can use a compatible or third-party brand of ink in your Kodak Verite 55 printer.
Yes. Kodak Verite 55 printer can wirelessly scan to your smartphone or tablet using the free Kodak Verité Printer app.
More Articles:
7 Ways to Fix Printer Offline Status on Windows 10/11






