Contents:
- We Cannot Setup Mobile Hotspot Error Overview
- How Does Mobile Hotspot Work?
- 8 Ways to Fix Can’t Set Up Mobile Hotspot
We Cannot Setup Mobile Hotspot Error Overview
Mobile hotspot is a great feature on Windows 10. With this mobile Wi-Fi hotspot, you are entitled to share the network connection with your WIFI-only iPad or connect your phone to laptop.
But it is also universal that Windows 10/11 mobile hotspot is not working on your PC. You are reminded that Windows 10 can’t set up mobile hotspot. Turn on Wi-Fi.
Of course, you can categorize this laptop can’t connect to mobile hotspot Windows 10 error as one of the Wi-Fi connection issues. When your mobile hotspot stops working, you are disabled to connect your computer to the cell phone, tablet, etc.
How Does Mobile Hotspot Work?
In brief, Mobile hotspot is a network functionality that enables you to share your network connection to other devices like what Wi-Fi do. So long as your phone has embedded into the feature of mobile hotspot, you are capable of using hotspot to let laptops connect to the Wi-Fi mobile hotspot.
What’s more, this phone hotspot error can be caused by various reasons, for instance, we can’t set up mobile hotspot because your PC doesn’t have an Ethernet or Wi-Fi or cellular data. So you are to tackle this Windows 10 cannot share mobile hotspot error as soon as possible.
How to Fix We Can’t Set Up Mobile Hotspot
While you find you are unable to use the shared wireless connection, there is no need to worry. Just check if there is something wrong with the hotspot settings related to network adapter or Microsoft hosted virtual adapter, Wi-Fi drivers, and Windows 10 Bluetooth.
Here the following methods will walk you through the ways to deal with the Windows 10 mobile hotspot not working.
But before you go further to remove the WIFI sharing network problem on Windows 10, you may as well manage to learn how to set up mobile hotspot correctly on Windows 10 at the very beginning.
Solutions:
- 1: Check Hardware
- 2: Set up Hotspot Settings on Windows 10/11
- 3: Run Network Adapter Troubleshooter
- 4: Change Network Adapter Properties
- 5: Update Network Adapter Driver
- 6: Change Internet Connection Sharing Service Settings
- 7: Turn off Bluetooth to Fix Unavailable Mobile Hotspot
- 8: Modify Microsoft Hosted Virtual Adapter Settings
Solution 1: Check Hardware
The first thing you are supposed to do is checking whether Windows 10 mobile hotspot breaks down or the system runs into error.
Try to connect another laptop to Wi-Fi using mobile hotspot. If that computer can connect to your Wi-Fi hotspot, it implies that something went wrong with your PC, at least with the network connection. It also shows that the Wi-Fi hotspot has nothing to blame.
But if another PC displays we can’t set up hotspot as well, perhaps you need to fix this mobile hotspot configuration error on Windows 10.
Solution 2: Set up Mobile Hotspot Settings on Windows 10/11
You need to make sure you have grasped the idea about how to activate the hotspot settings for Windows 10. To save your time, it is advisable that you try to set up Windows 10 hotspot properly that will not bring you we can’t set up mobile hotspot, turn on Wi-Fi.
1. Go to Start > Settings > Network & Internet.
2. Under Mobile Hotspot, turn on the option Share my internet connection with other devices.
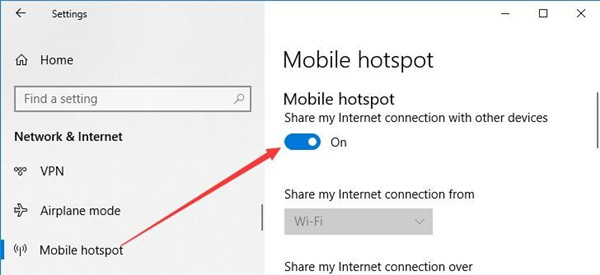
Only if you are able to open the mobile hotspot rightly can you not meet with Windows 10 cannot turn on mobile hotspot error.
Related: Windows 10 Stuck in Airplane Mode
Solution 3: Run Network Adapter Troubleshooter
Now that it is related to network, the issue that we can’t set up mobile hotspot because your PC doesn’t have Ethernet or Wi-Fi can in some sense have something to do with the network adapter on Windows 10/11.
You would better make full use of Windows 10/11 built-in tool-Network Adapter troubleshooter to detect whether your network adapter occurs to some errors.
1. Navigate to Start > Settings > Update & Security.
2. Under Troubleshoot, locate Network Adapter and then click Run the troubleshooter.
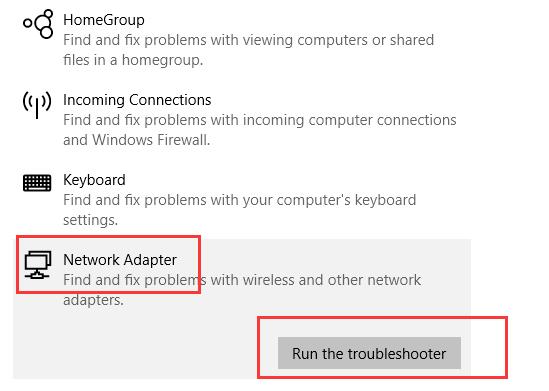
After that, Windows 10 troubleshooter will start searching for the issues on your PC and then help you turn laptop into hotspot by fixing your mobile hotspot cannot be set up on Windows 10.
Related: Windows Sockets Registry Entries Required for Network Connectivity are Missing
Solution 4: Change Network Adapter Properties
It is said that some settings for network adapter can also contribute to we cannot set up mobile hotspot, turn on Wi-Fi Windows 10 error.
In this way, you would better try to modify the related settings for network adapter to deal with can’t create a Wi-Fi hotspot with Windows 10.
1. Open Device Manager.
2. In Device Manager, expand Network adapters and then right click the network driver to go to its Properties.
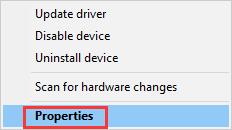
3. In Properties window, under the Advanced tab, in Property option, locate 11n/g/b and then in its Value, choose Long only(or Enabled in some cases).
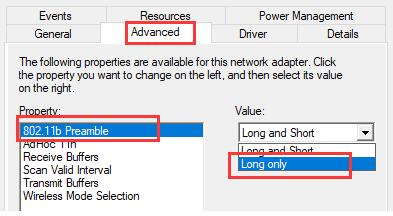
4. At last, hit OK to save changes you have just made.
All finished, you can attempt to connect to the mobile hotspot from your mobile phone, tablet again to see if this time, you will also happen to “we can’t set up mobile hotspot Windows 10.”
Solution 5: Uninstall and Reinstall Network Adapter Driver
There is another thing you need to do with your network driver. You are supposed to reinstall your Wi-Fi driver to make sure it is compatible with Windows 10 and won’t result in Windows 10 mobile hotspot not working issue.
Uninstall the Network Driver before reinstalling the updated one:
1. In Device Manager, find out and expand Network adapters and then right click the network driver to Uninstall device.

Here if it is your WIFI driver that leads to Windows 10 failed to set up mobile hotspot, you may locate the network driver under Network adapters, it is suggestible that you search it under Unknown devices.
2. Click Uninstall to determine to get rid of the problematic network driver on Windows 10.
After the driver uninstalled from Windows 10/11, get started to update the network driver.
Update Network Driver:
Here if you are not so sure what or whether the network driver is outmoded or missing, it is strongly recommended that you take advantage of Driver Booster. As the best driver downloading and updating tool, Driver Booster offers you more than 3 million drivers and affords you to roll back to the previous driver version in case of driver incompatibility.
Here for instance, if you noticed up-to-date network driver updated by Driver Booster is unable to fix Wi-Fi hotspot for laptop error, it is up to you to restore to the previous one by Driver Booster automatically.
1. Download, install and run Driver Booster on Windows 10/11.
2. In Driver Booster, click Scan. Then it will start scanning for your PC with outdated, missing, or corrupted device drivers like Windows 10 network driver.

3. Then find out Network adapters to Update.
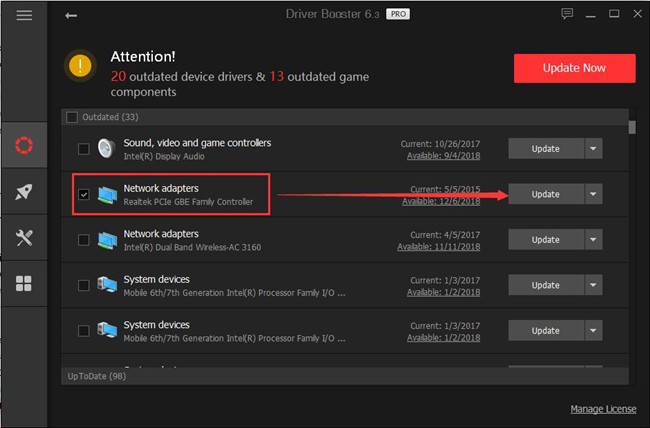
4. On the left pane of Driver Booster, click Tools and then enable Driver Booster to Fix Network Failure.
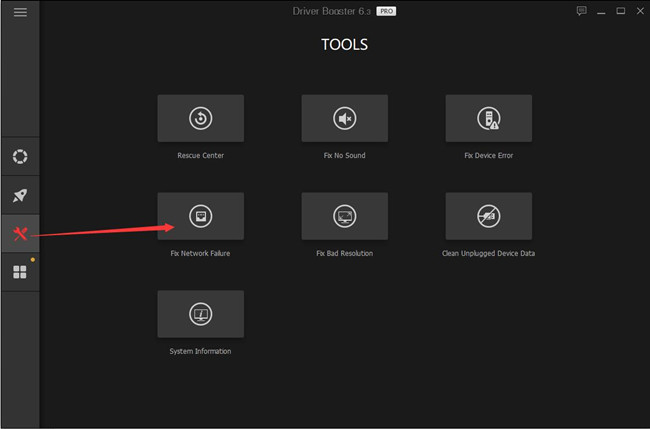
Here since Windows 10 mobile hotspot connected but no internet is one of the network errors, you are able to make full use of Driver Booster network repairing tool.
In terms of getting Wi-Fi driver, you can go to the official site of the network adapter and search the latest Wi-Fi driver you want on this website. Once the updated driver is installed on your computer, it is accessible that you will not come into the error that we can’t share this network connection Windows 10.
Related: WIFI Keeps Dropping on Windows 10
Solution 6: Change Internet Connection Sharing Service Settings
There is a service on Windows 10 that controls the Internet Connection Sharing (ICS). Hence when you run into the network sharing issue that we can’t set up mobile hotspot, turn on Wi-Fi, you might as well go all out to make sure the ICS settings is in good condition.
1. Search Services in the search box and then hit Enter to open the Service window.
2. In Services window, scroll down to pinpoint the Internet Connection Sharing and then right click it to open its Properties.
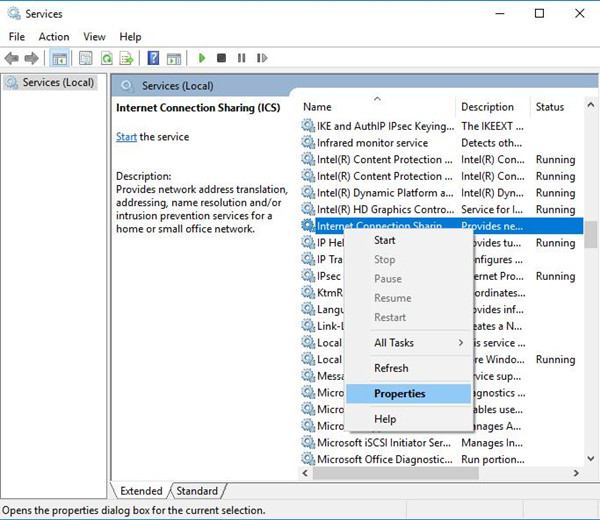
3. In Internet Connection Sharing Properties window, under the General tab, locate Startup type and then choose to set it as Automatic.
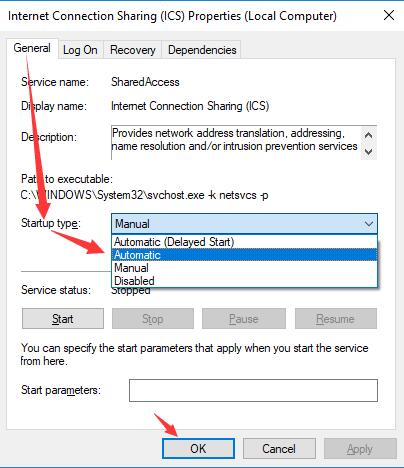
Then stroke OK to save changes.
4. Close Services window.
You can see obviously that Windows mobile hotspot not working has disappeared and you are qualified to use the shared network connection from your cell phone or other devices.
Solution 7: Turn off Bluetooth to Fix Unavailable Mobile Hotspot
According to the reports of some users, the Bluetooth on computers can sometimes affect the performance of Windows 10 mobile hotspot.
Therefore, it is recommended that you try to close the Bluetooth settings for a while on Windows to check if it will work for solving your hotspot issue on PC.
1. Go as the path: Start > Settings > Devices.
2. Under Bluetooth & other devices, turn off the switch of Bluetooth.
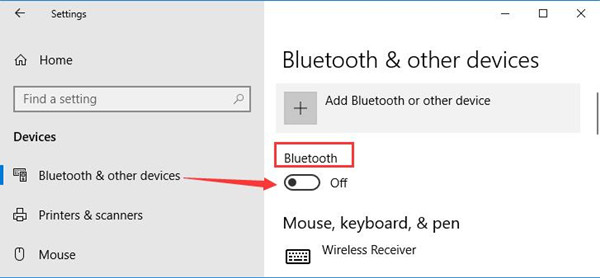
You can do that by sliding the Bluetooth switch to the left to turn it off.
Soon after you disabled your Bluetooth Windows 10, attempt to set the mobile hotspot again to see if it is working well.
Related: How to Turn on Bluetooth on Windows 10
Solution 8: Modify Microsoft Hosted Virtual Adapter Settings
Besides the network adapter, you are supposed to change the settings for another adapter, which is Microsoft hosted virtual adapter. It is also closely related to the network on Windows 10. You are to ascertain make it allow other network users to connect through this computer’s internet connection.
Only in this way can you really enable mobile hotspot on Windows 10 and will not happen to the error that you can’t turn on mobile hotspot in Windows 10.
Tips: What is Microsoft Hosted Virtual Adapter?
The wireless hosted adapter is mainly used in two ways. The one is to offer a wireless personal area network to different devices. The other one is providing network connection sharing feature on Windows 7, 8, and 10. From this perspective, you can see how important it is on the hotspot.
1. Press Windows + R to activate the Run box and then in the box, type in ncpa.cpl.
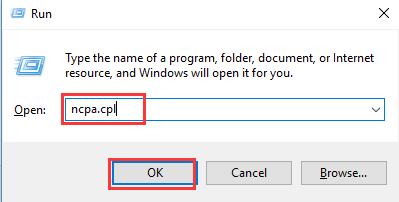
2. Right click the Microsoft Hosted Virtual Adapter to get into its Properties.
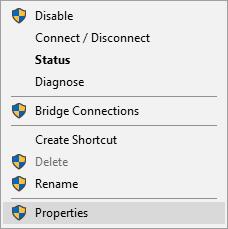
Usually, this adapter is the network you are using.
3. Then under Sharing tab, tick the box of Allow other network users to connect through this computer’s internet connection.
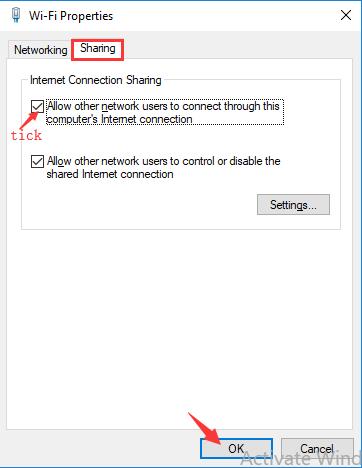
4. Finally, click OK.
In a word, you are able to resolve mobile hotspot out of work with the solutions above. It is likely only one way or more can remove the Windows 10 hotspot issue.
More Articles:
Solved: Default Gateway Not Available
Qualcomm Atheros wireless adapter driver is missing on Windows 10/11






