Contents:
- WIFI Keeps Disconnecting or Dropping Out Overview
- Why Windows 10/11 WIFI Keeps Dropping and Unstable?
- 5 Ways to Fix WIFI Keeps Dropping Out on Windows 10/11
WIFI Keeps Disconnecting or Dropping Out Overview
If your laptop keeps disconnecting from WIFI on Windows 10/11, you can be very annoyed because you could not have the smooth Internet network to study or work.
Still for some people, after Windows 10/11 update, Wi-Fi became unstable and dropped out all the time. You are wondering why Windows 10 upgrade can lead to this Wi-Fi keeps disconnecting issue.
No matter what your real case is, Windows 10 is dropping Wi-Fi connections for unknown reasons or WIFI connection is cutting out regularly, you may be eager to solve the network dropping problem effectively.
Why Windows 10/11 Wi-Fi Keeps Dropping and unstable?
Why does my computer keep disconnecting from Wi-Fi? The WIFI drops but then connects again can be caused by the following reasons.
1. Corrupted or outdated WIFI drivers.
2. Erroneous Power Settings related to network.
3. Too many users connected to the Wi-Fi.
4. There are other signals interfering.
Now this thread will walk you through the way to solve the WIFI disconnecting issue.
How to Fix WIFI Keeps Dropping Out on Windows 10/11
Network errors can be extremely complicated as you could hardly figure out the exact reason for it, but you are entitled to make use of the methods below if you have WIFI dropping issue on Windows 10.
Solutions:
- 1: Update WIFI Drivers to Fix Windows 10 WIFI Disconnecting issue
- 2: Disallow the Computer to Turn Off this Device to Save Power
- 3: Run the Network Troubleshooter
- 4: Change WIFI AutoConfig Service Startup Type
- 5: Reset WIFI TCP/IP to Fix WIFI Disconnects
Solution 1: Update WIFI Drivers to Fix Windows 10/11 WIFI Disconnecting issue
To make sure you have the most up-to-date network driver is the first and foremost way to resolve frequently drop or intermittent wireless connection with Windows 10.
It is of course feasible for you to get the latest Wi-Fi driver in device manager or from the official network hardware site, but to simplify the network intermittent connection error, you would better take advantage of Driver Booster, the third-party tool to download the updated network driver on Windows 10.
1. Download, install and run Driver Booster on your PC.
2. Follow the on-screen instructions in order to allow Driver Booster to get the up-to-date Wi-Fi driver. Here you will be prompted to click Scan and Update in Driver Booster.
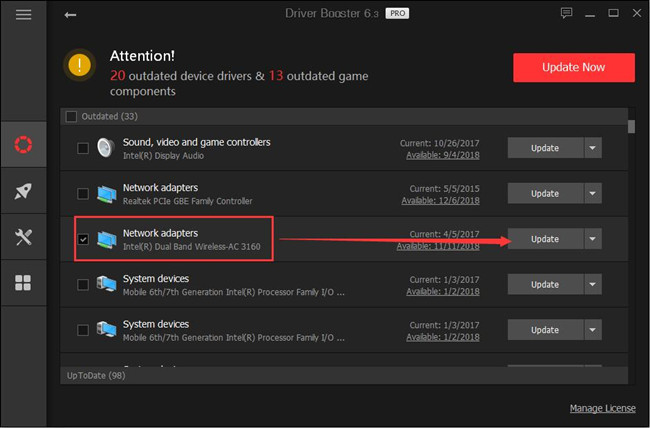
After that, ASUS laptop dropping WIFI frequently will not come to you again on Windows 10 with the presence of the latest WIFI driver.
Solution 2: Disallow the Computer to Turn Off this Device to Save Power
In some cases, it is possible that you have changed some settings on your computer which give rise to random WIFI disconnects with Windows 10/11, such as Allow the computer to turn off this device to save power.
Once you choose to activate this setting, there is no doubt that Windows 10 loses network connection randomly.
1. Right-click the network icon in the right corner of your Desktop, and then select Open Network and Sharing Center.
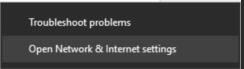
2. In Status window, drop-down the interface and find the Network and Sharing Center.
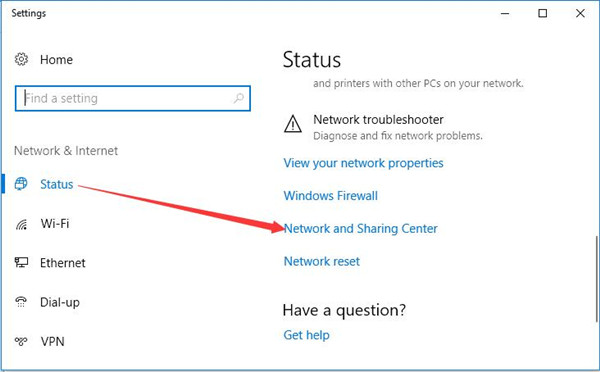
3. In Network and Sharing Center, hit Change adapter settings.
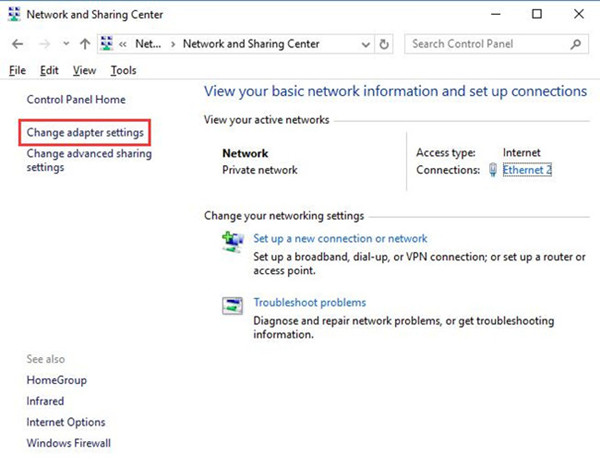
4. Then right click the WIFI your PC is connected to open its Properties.
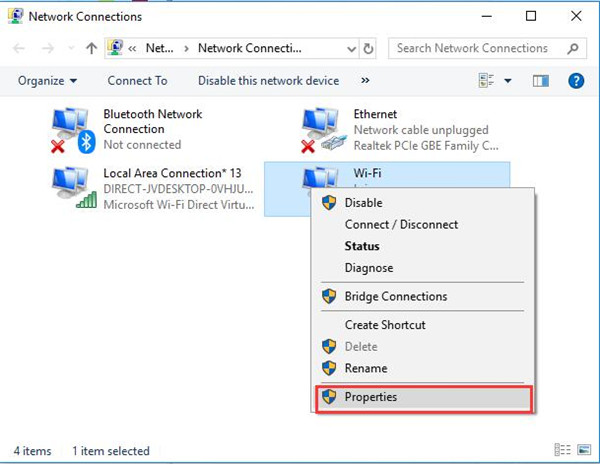
5. In Properties, find out Configure.
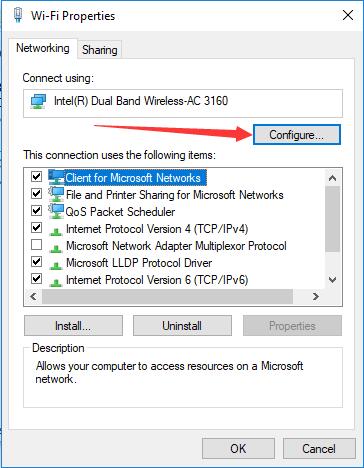
6. Under Power Management, uncheck the box of choice — Allow the computer to turn off this device to save power and then click OK to save changes.
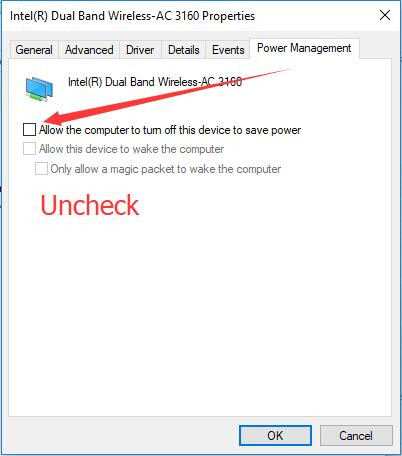
At this moment, it is suggestible that you check the WIFI on your PC to see if Windows 10 WIFI connection keeps disconnecting.
Solution 3: Run the Network Troubleshooter
If you find the methods are useless for you to solve Internet is disconnecting intermittently on Windows 10, there is a tool always available for you-troubleshooter for network.
Maybe it can help fix Windows 10 is dropping network connections.
1. Go to Start > Settings > Update & Security.
2. In Troubleshoot, scroll down to locate Network Adapter and then hit Run the troubleshooter.
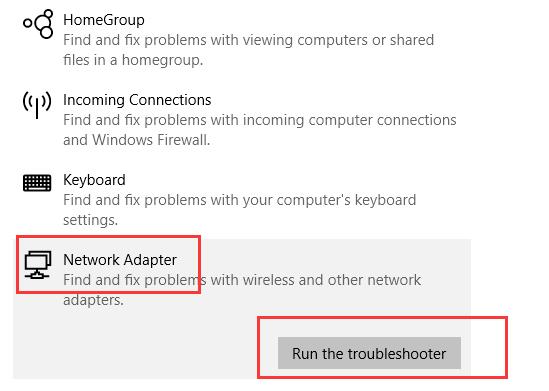
Then Windows 10 will automatically troubleshoot your network errors and fix WIFI disconnects regularly for you.
Solution 4: Change WIFI AutoConfig Service Startup Type
Sometimes, for some people, to avoid Windows 10 network cutting out randomly, you need to reset WLAN config service. That is to say, you would better try to manage to change the startup type from Manual to Automatic.
1. Press Windows + R to activate the Run box. Then in the box, type in services.msc and hit OK to navigate to Services window.
2. In Services window, find out WLAN AutoConfig and right click it to open its Properties.
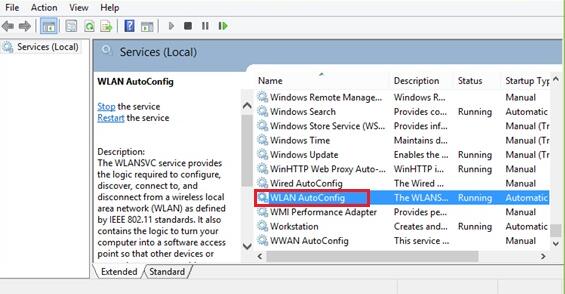
3. In WLAN AutoConfig Properties, locate Startup type and choose to set it as Automatic.
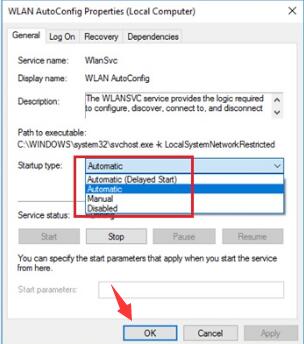
4. Close the Services window and you can also decide to reboot your computer to take effect.
Now you can detect your PC will not run into WIFI losing connection issue on Windows 10.
Solution 5: Reset WIFI TCP/IP to Fix WIFI Disconnects
Last but not least, you have to turn the TCP or IP settings for WIFI into the original settings, only in this way can your wireless network drops out randomly.
1. Search Command Prompt in the search box and right-click the result to Run as administrator.
2. In Command Prompt, type in the command below and then hit Enter to run it to reset TCP or IP.
netsh int ip reset c:\resetlog.txt

4. Restart your computer.
Instantly you reboot again, WIFI connectivity unstable will have disappeared from Windows 10.
In this sense, you are able to solve computer dropping WIFI constantly on Windows 10 successfully with the ways offered in this article. May it is useful for you to deal with various WIFI connection errors.
More Articles:
5GHz WIFI Not Showing Up on Windows 10/11







Finally! I fixed it! After all this time! lol wish I found this page before! Windows was shutting it off to save power…..smh. Nothing more than unchecking a box!! Thanks so much!