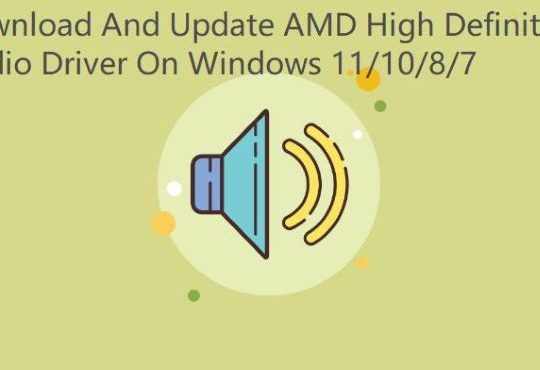No voice in Fortnite? Many gamers hit upon voice chat issues in Fortnite. When you are playing the game, the microphone does not work and you cannot hear your friends in Fortnite. Or sometimes, the headset is not working on Fortnite, causing your voice unheard.

If you are plagued by the voice chat issues on Fortnite on Windows 10, 8, 7, or even Mac, you need to check this mic problem and try methods to solve it to enjoy the game as before, especially when the Fortnite speaker is not working, neither.
Overview:
Why Is Fortnite Mic Not Working?
Both hardware and software issues may cause chat not working in Fortnite games on Xbox One, Switch, or PC. According to users on Reddit, chances are that the Windows system ran into errors when they tried to use their microphone to chat with their friends in Fornite since the Fortnite mic not working is removed after Windows Update.
Many others complained that improper audio settings or service may be culprits of the Fortnite voice chat not responding issue. But they have no idea how to re-configure the voice settings to fix the microphone on Fortnite.
How to Fix Mic Not Working on Fortnite?
Considering the main causes of this Fortnite audio issue, you need to try some methods to check the audio hardware, settings, driver, service, the Fornite app, and Windows system. Below are the more common but effective solutions to resolve the Fortnite microphone not working issue.
Solutions:
- 1: Reconnect the Microphone to the Device
- 2: Set the Microphone the Default Device on Windows
- 3: Update the Audio Driver
- 4: Restart Windows Audio Service
- 5: Allow Fortnite to Access the Microphone
- 6: Check for Windows Updates
Solution 1: Reconnect the Microphone to the Device
If you find the voice chat isn’t working in Fortnite, you might as well try to disconnect and then reconnect the microphone to the PC. Similarly, once you encounter the headset not responding in Fortnite on Xbox One, Switch, or PS 4, it is also necessary to reconnect the microphone in case of any wrongdoings in the connection.
For a wired microphone, try to plug out the headset and then plug it into the USB port on the PC again.

For the Bluetooth microphone, disconnect and reconnect to the PC to check if the mic works in Fortnite. If reconnecting the headset does not work to solve your gaming audio problem, just move on.
Solution 2: Set the Microphone the Default Device on Windows
It is likely that you cannot hear or be heard from the microphone when you have not set the microphone the default audio device for the system.
If so, there will be conflicts between different audio devices. Hence, you need to ensure you have made the microphone to be used in Fortnite the default device on Windows 10, 8, 7.
In this process, you need to first turn off the voice chat in Fortnite audio settings and then set the microphone default device. Based on these changes, you can turn on the voice chat in Fortnite again to see whether the mic is working when you play Fortnite games.
To turn of Fortnite voice chat:
1. Open Fortnite.
2. On the top right corner of the Fortnite interface, hit the three-line icon > the setting icon.
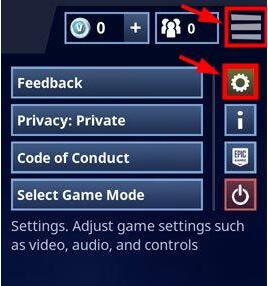
3. Hit the speaker icon and then click to Turn off Voice Chat.
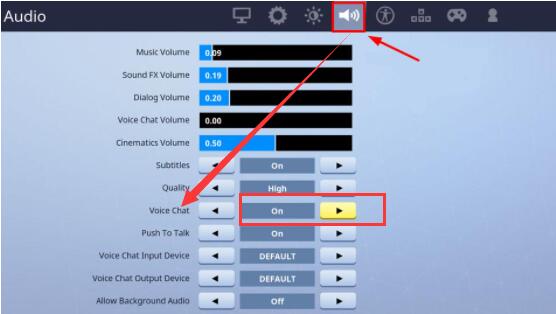
4. Click Apply to take effect.
To set the microphone default device:
1. Right click the Speaker icon on the desktop.
2. Select Sounds from the list.
3. Under Recording, right click the Microphone to Set Default.
In so doing, your microphone will become the default device when you play audio. While you can also disable some audio devices in case there are conflicts, leading to the Fortnite mic not working.
4. Right click the audio device (Stereo Mix for instance) to Disable it.
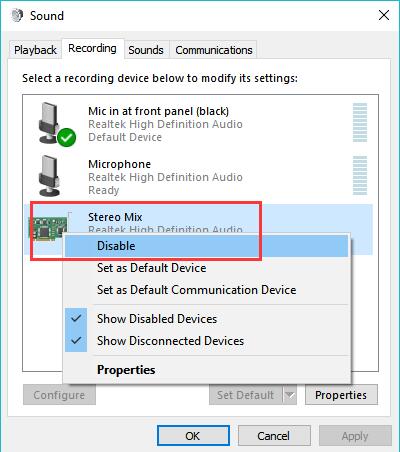
To turn on Fortnite voice chat:
Now that the headset has been set default audio device, you can open Fortnite to Turn on Voice Chat in its audio settings.
As per user reports, the mic out of work in Fortnite disappeared after these settings and they can hear and be heard through the microphone on Fortnite.
Solution 3: Update the Audio Driver
Besides audio settings, the audio driver for your microphone is also a potential reason for Fortnite voice chat not working. So you should try to check and update the audio driver to get it to work on Windows 10 to avoid microphone issues.
Here Driver Booster, the top-one driver tool, can be reliable and efficient to help search, download, and install the latest drivers automatically on Windows systems. That can indirectly facilitate your process of fixing the Fortnite mic error.
1. Download, install and run Driver Booster.
2. Click Scan to scan all the device drivers automatically by Driver Booster.

3. In the search result, under Audio inputs and outputs, locate the microphone driver to Update it.
Driver Booster will be downloading and installing the latest audio driver for you.
With the latest audio driver, you might as well use the microphone in Fortnite games to check whether it works.
Solution 4: Restart Windows Audio Service
Similarly, the audio service may also give rise to mic not working in Fortnite. As suggested by many users and technicians, it is also needed to restart the audio service to resolve Fortnite Microphone not responding issue.
1. Type in services in the search box and then hit the best-matched result to enter Services.
2. Scroll down to locate and right click Windows audio service to Restart it.
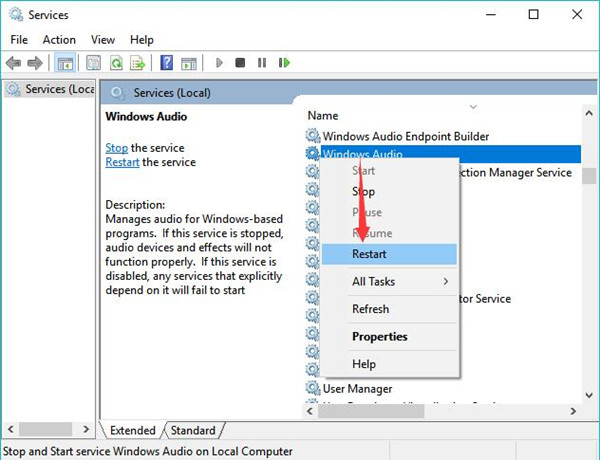
3. You can also set Windows audio Startup type Automatic to avoid audio problems.
4. Right click Windows audio to open its Properties.
5. In Properties, find out Startup type and then set it Automatic.
6. Click Apply and OK to save changes.
Solution 5: Allow Fortnite to Access the Microphone
Understandably, if you have forbidden programs like Fornite to access the microphone, the mic will not work when you play this game. Therefore, it is extremely necessary to check and allow Fortnite’s access to use a headset on Windows 7, 8, 10.
1. Navigate to Start > Settings > Privacy.
2. Under Microphone, on the right side, switch on the option “Allow apps to access your microphone”.
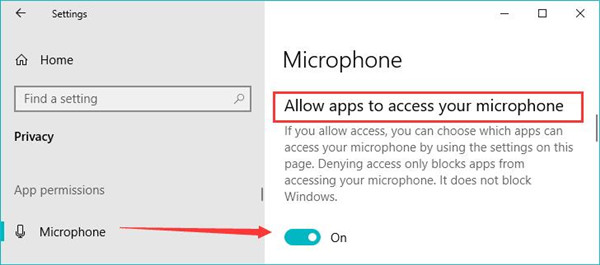
Connect the microphone and try it in games, and you will notice that the Fortnite mic is working as normal. In case you reconfigured the access settings for the Microphone, you can check and change the settings if needed.
Solution 6: Check for Windows Updates
Every Windows Update brings new features and fixes to your PC. If you can’t fix the audio error yourself, it is also a wise choice to update the Windows system to see if a new system package will help fix the conflicts between the audio and the system.
1. Go to Start >Settings >Update & Security.
2. Under Windows Update, Check for updates.

The system will then automatically check the system version and download new updates if available. After that, the audio issue may be resolved automatically.
All in all, you will find a way out to fix mic not working in Fortnite from this post. Try to contact us if you have any questions or problems.
More Articles:
A Complete Guide to Fortnite System Requirements