Fortnite is a graphically optimized game, which makes it smooth like butter. You can play this game with a low specification computer without any lag or glitch, so, this attracts a lot of fans for the game.
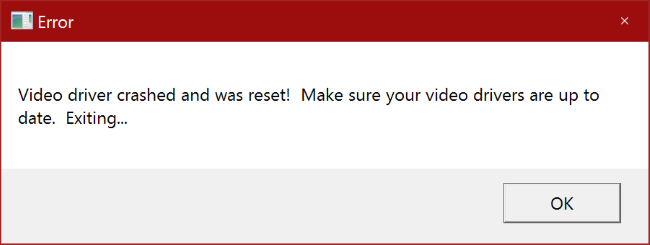
But some players reported that whenever they try to accept a friend request on Fortnite, they get a message ““video driver crashed and was reset”. The issue of Fortnite crashing can be very annoying, while you are not the only gamer having this problem.
Fortunately, there are some helpful solutions.
Solutions:
- 1: Turn Down the Graphics Settings in Fortnite
- 2: Check the Gameusersettings.Ini in Fortnite
- 3: Update Graphics Driver
- 4: Adjust TdrDelay Value Data
Solution 1: Turn Down the Graphics Settings in Fortnite
Fortnite Settings allow you to tinker with visuals to prioritize graphical quality or smoother performance, based on your preferences. But if your game settings are too high, that may explain the issue “why does my Fortnite keep crashing”. Beside checking the Fortnite system requirements, you need also check the graphic settings.
So, you can try lowering some settings such as resolution and effects, here’s what you need to do:
Step 1. Open Fortnite Settings, then click Video Settings.
Step 2. Adjust the graphics settings as below:
Display Resolution: the same as the native resolution of your monitor.
Quality: low or medium
View Distance: medium or far
Shadows: off
Anti-Aliasing: off
Textures: low or medium
Effects: low
Show FPS: On
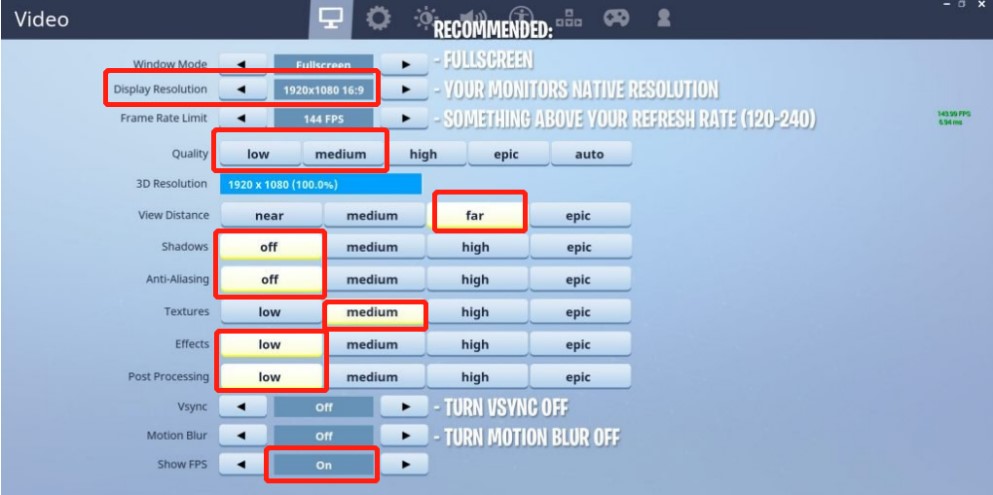
Once the graphic settings changed, you can try joining Fortnite again to see whether it gets back to work.
Solution 2: Check the Gameusersettings.Ini in Fortnite
Fortnite GameUserSettings.ini config is a Fortnite config game file download, if there is a mistake in the settings file, Fortnite crashing might occur to PC. Here are the steps you can follow to check the issue:
Step 1: Open the “Run” dialog box, type %localappdata% into the text field and hit Enter.
Step 2: Locate “FortniteGame” in the list of files, then double click it.
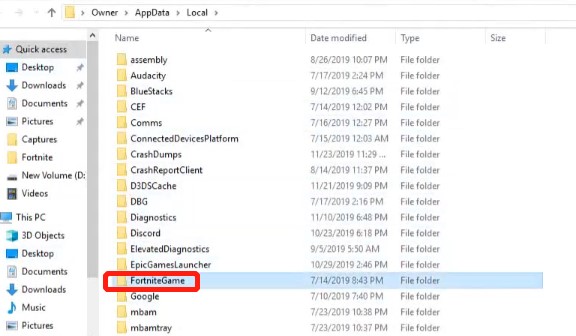
Step 3: Double click “Saved” > “Config” > “Windows Client”.
Step 4: Right-click “GameUserSettings.ini” and select “Properties”.
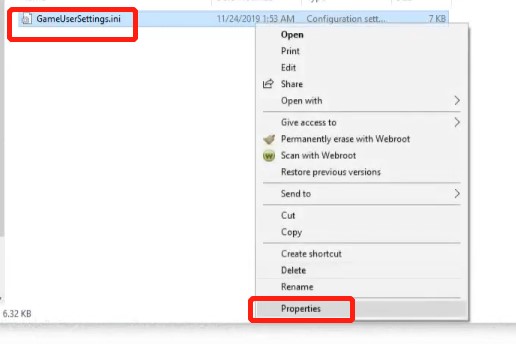
Step 5: Uncheck the “Read-only”, and then click “Apply”.
Step 6: Double click “GameUserSettings.ini”.
Step 7: Scroll down the Notepad to the very bottom where you can find “[D3DRHIPreference]”, and on the line of text below “[D3DRHIPreference]” change “=True” to “=False”.
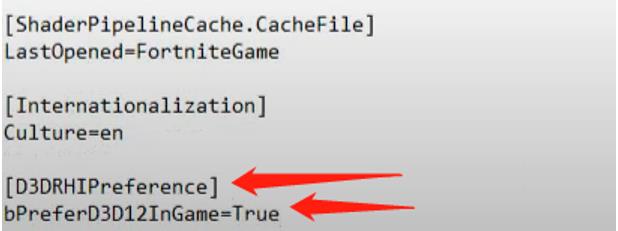
Step 8: Press Ctrl+ S combinedly to save it. And then close the Notepad.
Step 9: Right-click “GameUserSettings.ini” and select “Properties”, tick the “Read-only” then click “Apply”.
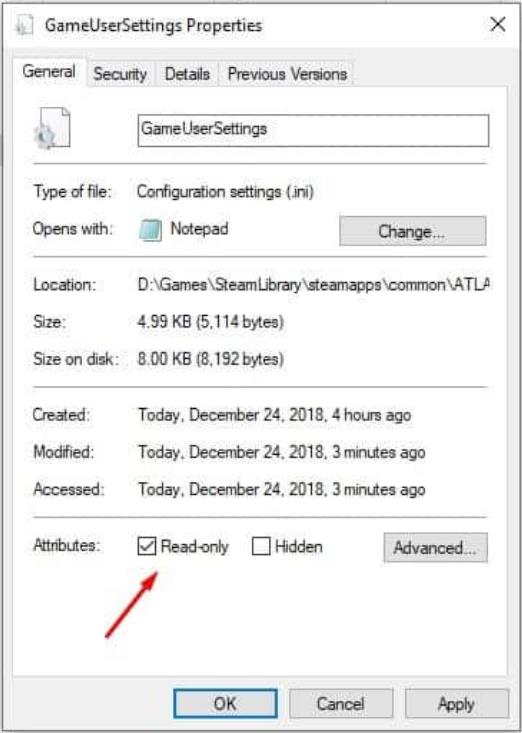
This solution seems a little complicated, but if you follow them along, it can be finished very quickly. Afterward, you can go back to enjoy the game without the bothering of “video driver crashed and was reset”.
Solution 3: Update Graphics Driver
In some cases, your graphic driver can be the culprit of Fortnite crashing bug. If you are using an outdated or damaged driver, thus can cause Fortnite to crash and even other troubles. But the good news is you can easily update your driver, there are two options for you:
Option One: Automatically Update Graphics Driver
We recommend that you turn to Driver Booster since it saves you time and energy.
Driver Booster can easily scan your system for any damaged or corrupted drivers and update them. You can update the graphic driver with just one single click, and then it will automatically download and install the latest graphic driver for you.
Step 1: Download and install Driver Booster whose interface is very easy to use and let you quickly address the issues.
Step 2: Launch Driver Booster, and click on the Scan button to detect all the outdated hardware drivers on your PC.

Step 3: Find your graphics driver from the result list of scanning, click on the Update button beside the driver. As for updating all the outdated drivers, click Update Now at the top of the interface.

As long as the Driver Booster starts updating the driver for you, it will download the latest version of graphic driver from its official website and install it on your PC automatically.
Option Two: Update Graphics Driver via Device Manager
Step 1: Open Run dialog box, typedevmgmt.msc and hit OK.
Step 2: Double-click Display adapters, right-click its driver, and select the Update driver option.
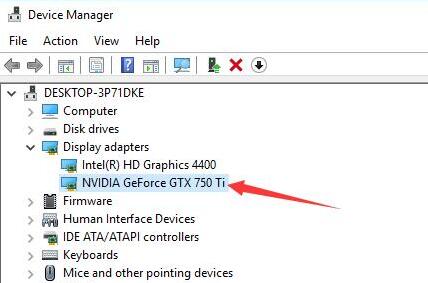
Step 3: Click the Search automatically for updated driver software option.
After updating your graphic driver, if Fortnite still keeps crashing on PC.
Solution 4: Adjust TdrDelay Value Data
Proper TDR (timeout detection and recovery) setting can also save your Fortnite from crashing. When the graphic driver is not working properly, TDR will check the status of your graphic card and restart itself.
In the TDR process, the operating system’s GPU scheduler calls the display Miniport driver’s DxgkDdiResetFromTimeout function to reinitialize the driver and reset the GPU.
So, you can fix the issue of the Fortnite crash by adjusting the TDR level setting.
Step 1: Open the Run dialog box, type regedit and press Enter.
Step 2: Locate the following directory on the left-side pane:
HKEY_LOCAL_MACHINE\\SYSTEM\\CurrentControlSet\\Control\\GraphicsDrivers
Step 3: Locate the TdrDelay DWORD. If it’s not available, right-click on the empty space and select New -> DWORD. Name it TdrDelay.
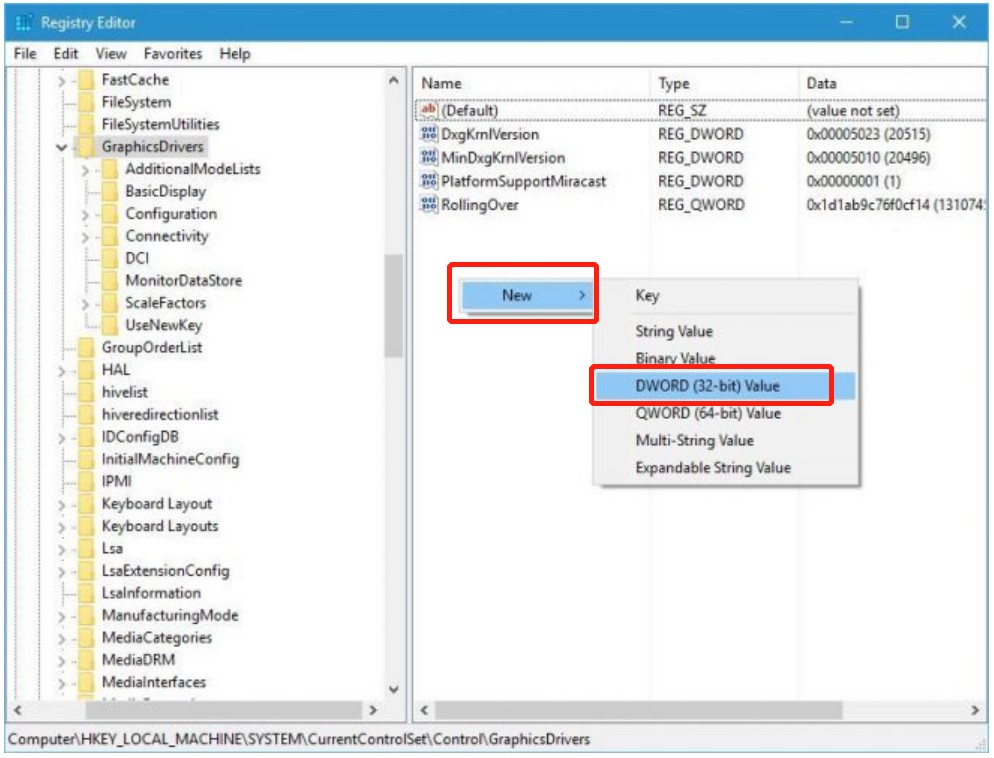
Step 4: Double-click TdrDelay DWORD and change its value from 2 to 8, and then click OK.
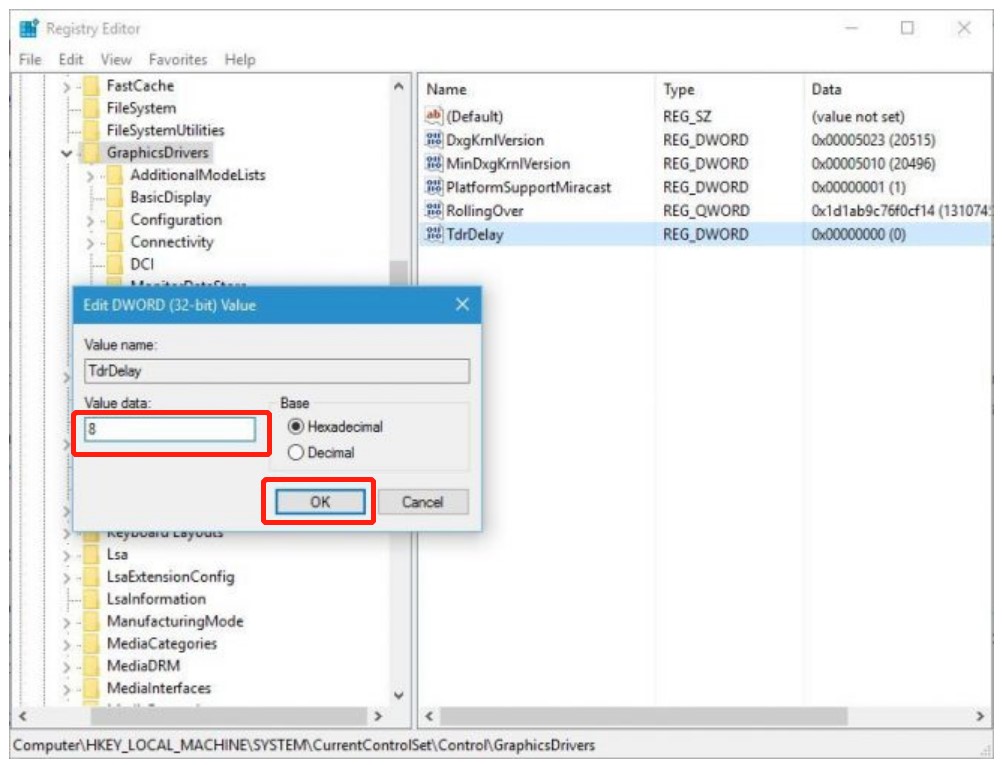
Finally, reboot your PC and you can have fun playing Fortnite now.
Conclusion: after reading this article, we hope that now you clearly know how to fix Fortnite crashing, and say goodbye to the message of “video driver crashed and was reset”. If you need further assistance, feel free to comment below.
More Articles:
7 Ways to Fix Display Driver Stopped Responding and Has Recovered Issue






