Playing Undertale is fairly cheerful as you focus to hunt down and defeat every single monster in the underground, also, it has excellent background music and a clever sense of humor.
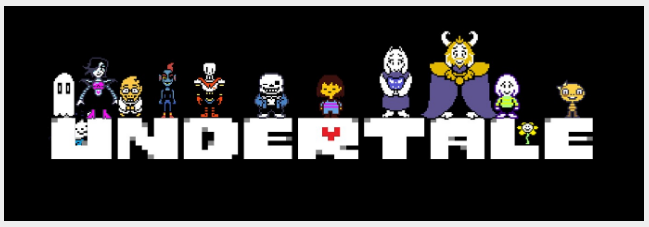
But on some computer systems, Undertale gamers do not seem to start it in a full-screen mode, and the game interface only takes up a small square window on the screen, then you may find it unpleasant since it is not an ideal way to enjoy the Undertale. Luckily, there are several ways you can choose to make it full screen.
Contents:
- Make Undertale Fullscreen on Windows 11, 10, 8, and 7
- Make Undertale Full Screen on MAC
- How to Make Any Game Full Screen
How to Make Undertale Fullscreen on Windows 11, 10, 8, and 7?
Method 1: Press F4, it is the first and simplest way to maximize the game window and make it full screen.
Method 2: Press FN + F4 combinedly. In some cases, the F4 key alone doesn’t do what it is meant to do, some HP laptop users reported that after pressing F4, it does not display full screen, instead, the menu pops up on the computer asking if you want to “project”. Then you should try this method.
The Fn key whose full form is “function” that is a modifier key in computing, it temporarily modifies the normal action of another key when pressed together, commonly it is located on the left-bottom side of the keyboard.
Method 3: Press Alt + Enter combinedly. This is another command that allows you to go full screen in Undertale. By doing this, you can switch between full screen and windowed mode for Undertale and other role-playing game.
How to Make Undertale Full Screen on MAC?
If you are using MacBook Pro or Macbook Air to play the Undertale, what you only need to do is to press the green full screen button, if you cannot find it, try using F4 or Ctrl+F4 that can work for you as well.
Besides, there are some other useful settings in the controls for you:
Z/Enter = Confirm
X/SHIFT = Cancel
C/CTRL = Menu
ESC = Quit
How to Make Any Game Full Screen?
No matter what game you are playing, firstly you can check whether you can stretch a full screen game in the settings, go to the Options> Menu >Settings inside the game, and then select Full-Screen On (or Off).
Another method is what we have mentioned before, by pressing ALT + ENTER during gameplay, then you can enjoy the game in either full screen or windowed mode. This is commonly used in any game.
Conclusion: That’s pretty much it. It is very easy to make Undertale full screen. Now you can get rid of this trouble, and utilize the full size of your screen to enjoy the masterpiece of Undertale like it was supposed to be played!
More Articles:
Fixed: Taskbar Won’t Hide in Fullscreen on Windows 10/11







It sure works but when i have it on fullscreen the game freezes untill i make it back to a window