Normally, you have set a password for your WIFI on Windows 10, but when you carelessly forget this password, you may have to change WIFI password Windows 10.
And besides forgetting the wireless network password, there are many cases where you need to correct the security password for your network.
1. Your password has leaked to so many people, and for the sake of security and privacy, you would like to change Windows 10 WIFI password.
2. You have mistaken a wrong wireless network password for the right one when you connect another device to the router of the network.
3. There is another PC using your WIFI, you hope to find the WIFI password from this computer.
4. It is your wish to manage wireless network settings on Windows 10, including changing WIFI password.
5. When you try to change Windows 10 WIFI password, something bad happened, for instance, Right click not working.
Now it is time that you came close to the methods to learn how to view WIFI password and then change WIFI password Windows 7, 8, and 10.
How to Change WIFI Password Windows 10?
As for the question “how do I change my wireless password in Windows 10”, the procedures are rather foolproof. You can rely on this post to change the security password for your network.
It is said you can finish that in Internet and Network settings.
Way 1: Use Network Settings to Change Wireless Password Windows 10
Of course, if you feel like to change any settings related to network, you just need to go to the Internet and Network settings in Windows 10, correcting WIFI password is no exception.
So in order to change WIFI security password in Windows 10, you can try these steps.
1. Go to Start > Settings > Network & Internet.
2. Then under WIFI, hit Manage known networks.
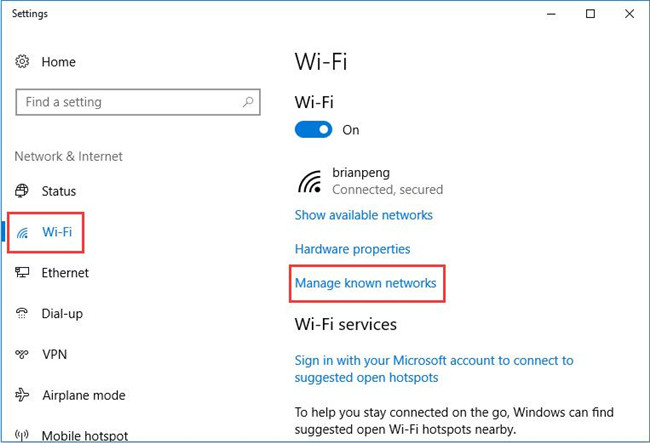
3. Click the WIFI you are using and then click Forget under it.
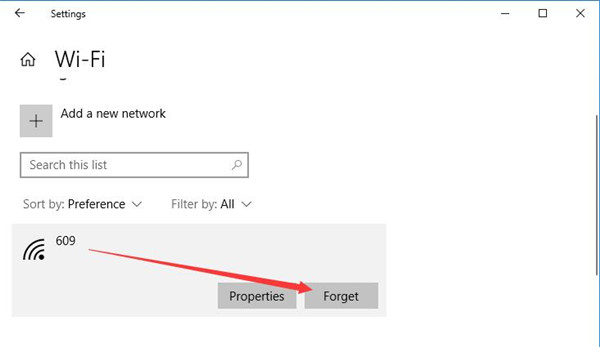
As long as you are set to forget the WIFI password, you can enter the password next time you want to connect to the network Windows 10.
Now you are able to change router password for Windows 10 WIFI.
Way 2: View and Change WIFI Password on Windows 10 in Control Panel
It is also available for you to utilize Control Panel to update network password Windows 10. You can attempt to view your WIFI password and then change it if you want in Control Panel.
1. Open Control Panel.
2. In Control Panel, manage to find Network and Internet.
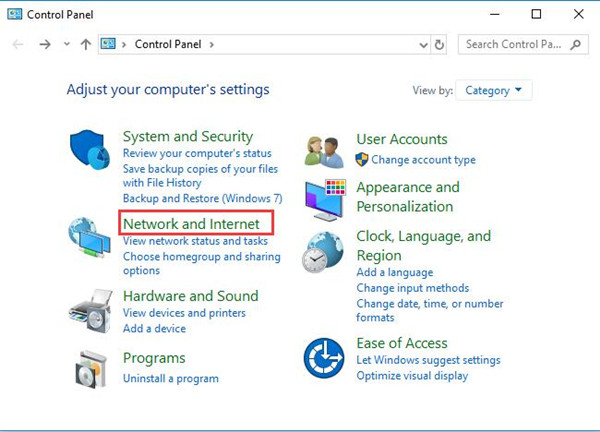
Here if you are unable to locate Network and Internet, you may try to View by Category.
3. Then in Network and Internet window, click Network and Sharing Center.
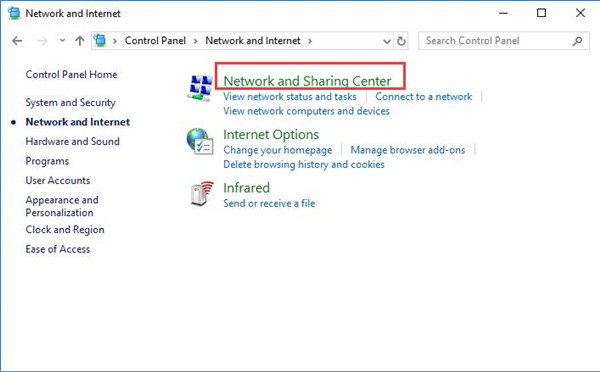
4. Then decide to Change adapter settings.
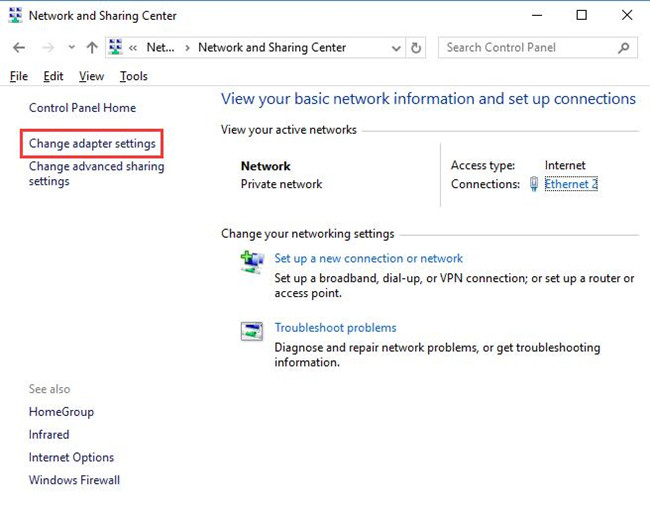
5. In Network Connections window, right click the WIFI you are connecting and then open its Status.
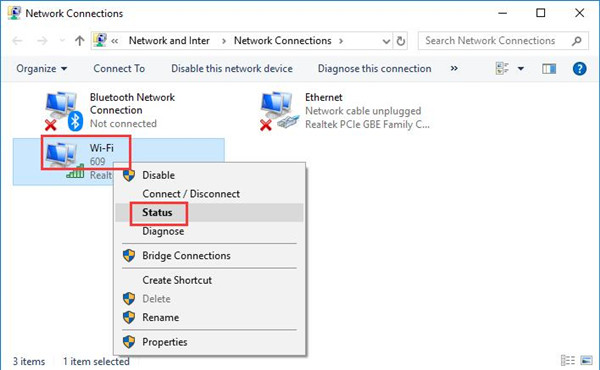
6. Then in WIFI Properties window, hit Wireless Properties.
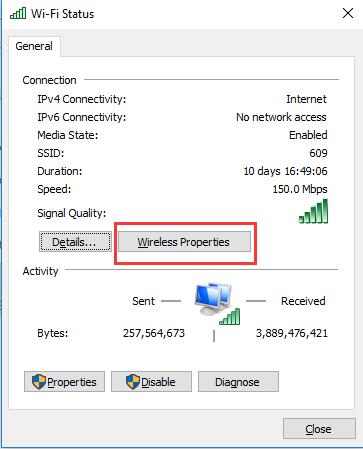
7. In Wireless Network Properties window, under the Security tab, tick the box of Show characters and then you can see the Network security key show up and you can also change the password here if you hope.
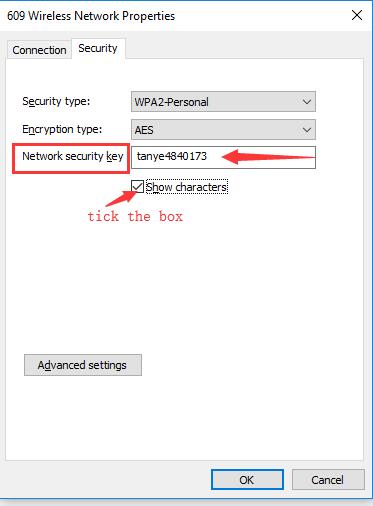
8. Click OK to save all the changes for WIFI password you have made.
All done, you can try the new wireless network password in Windows 10 you have changed to check if you are qualified to connect to this WIFI network.
In a word, to get the idea about how to change Windows 10 wireless network password, these two ways are available for you and it has been proved that they are the most useful solutions for Windows 10 Wi-Fi password error.
More Articles:
Fix WIFI Keeps Dropping on Windows 10
WIFI Icon Missing from Taskbar on Windows 10
How to Remove Login in Password on Windows 10 – Easily and Fast






