Contents:
This Device Can Perform Faster in USB Devices 3.0 Overview
What Does it Mean that This USB 3.0 Device Can Perform Better?
How to Fix This Device Can Perform Faster USB 3.0 Windows 10 Even If Connected?
How to Identify a USB 3.0 Port?
This Device Can Perform Faster in USB 3.0 Overview:
If you receive the error message that this device can perform faster if you connect it to USB 3.0, for a list of available ports, click here when you are plugging your USB devices such as ZED camera into a USB port, you can decide to consult this post to remove this USB problem from Windows 10.
There is another explanation for this device can perform faster USB 3.0 Windows 7, which is that your USB device is inserted in USB 3.0 but recognized as USB 2.0. So Windows system prompts you to connect the device to a high-speed USB 2.0 port.
Commonly, users often ask “Will USB 3.0 work with USB 2.0”. Yes, it will. But the USB 3.0 can only run at USB2.0 speed from 60MBps to 480MBps rather than at USB3.0 speed from 640MBps to 5GBps.
So, that is why Windows informs you that this device can perform faster in USB 3.0 port on Windows 10 or sometimes, conversely, this device can perform faster in USB 2.0 as it is a USB 2.0 device.
What Does it Mean that This USB 3.0 Device Can Perform Better When Connected to USB 3.0?
At first, with regard to this device can perform faster problem, when Windows 10 prompts you to connect to USB 2.0 port, at least, it indicates that the USB 3.0 devices can work fine with USB 2.0.
It means you need to meet the requirement on Windows 10, on the one hand, Windows 10 Device Manager has disabled USB 3.0 Host Controller driver. On the other hand, USB 3.0 has set as USB 2.0 in BIOS settings, which is to say, if this device can perform faster is disabled on your PC.
On that basis, you will encounter this device can perform faster USB 3.0 device.
How to Fix This Device Can Perform Faster USB 3.0 Windows 10 Even If Connected?
You need to solve this USB error from the following perspectives. In this sense, this device could run better if you connect it to USB 2.0 port or 3.0 can be fixed more smoothly on Windows 7, 8, and 10.
Solutions:
Solution 1: Try Another Port
Just as the error warning has remained you, you may as well manage to change to plug your USB 3.0 device into another USB 3.0 port to see if this device can perform better will also pop up on Windows 10.
If the USB issue persists, maybe you are supposed to make use of a USB 2.0 port as the error message prompts you to do. But when you execute this action, you are required to make sure your PC meets the ends of using USB 2.0.
Apart from using another USB port, it is also available for you to utilize another cable and then observe whether the USB 3.0 this device can perform faster even though the external disk is connected is resolved on Windows 10.
Solution 2: Update the USB Driver to Resolve Windows 10 This Device Can Perform Better
While this device can perform faster when connected to USB 3.0 keeps popping up on Windows 10, you need to update the USB driver to make it work correctly and compatible with Windows 10.
In the very beginning, it is advisable that you take advantage of Driver Booster to help you get the USB 2.0 or USB 3.0 driver you want. In Driver Booster, there is a huge volume of drivers available for you. You can let Driver Booster find out and then install the most up-to-date driver for USB devices and make it compatible with Windows 10 and perform faster.
1. Download, install and run Driver Booster.
2. Click Scan to scan for the outdated or missing or faulty USB driver on your PC.

3. Find out Universal Serial Bus controllers and then Update the device driver.

With the new USB 3.0 device driver updated, you can reconnect it to Windows 10 to see if this device can perform faster in USB 3.0 at USB 3.0 speed instead of USB 2.0 speed.
Knowledge Base: How to Identify a USB 3.0 Port?
People often get confused about what port is for USB 3.0 devices and what port is designed for USB 2.0.
Well, in short, physically speaking, usually, the blue ports are USB 3.0 ports with SS (SuperSpeed) logo whereas the black ones are USB 2.0 ports.
On the other hand, you can also check whether your computer port supports USB 3.0 devices in device manager.
Open device manager and then expand Universal Serial Bus controllers to check the USB port name.
If the port name includes “USB 3.0”, it means yours is USB 3.0.
If the port name contains both “Universal Host” and “Enhanced Host”, your USB port is that of 2.0.
If your USB port name includes “Universal Host”, your USB port is USB 1.1.
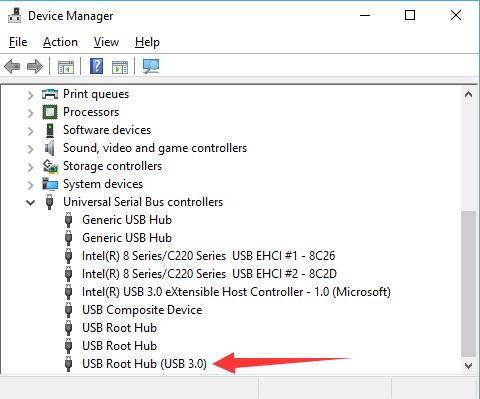
In short, it is understandable that you stumble upon this device can perform faster in USB 3.0 Windows 7, Windows 10. If you are one of the people who encountered these USB issues, change to another port to have a try or to update the USB driver for Windows 10.
More Articles:
USB Devices Not Working on Windows 10/11
Download Intel USB 3.0 eXtensible Host Controller Driver for Windows 10/11
Fix Prolific USB to Serial Comm Port Driver Error on Windows 10/11






