Solved: You’ll Need to Provide Administrator Permission to Copy This File Windows 10/11
Upon the time when you were about to copy or delete a file or folder, you received the error message that Destination Folder Access Denied, you’ll need to provide administrator permission to copy to this folder on Windows 10/11.
As for this you need permission to perform this action error, the problem lies in that you have no permission to copy or delete this folder.
To disable you’ll need to provide administrator permission to copy this folder Windows 10, you are supposed to give the ownership of the file or folder using different ways.
How to Turn Off You Will Need to Provide Administrator Permission to Copy to This Folder Windows 10/11?
It is natural that whenever you set up a new file or folder, Windows 10 will automatically grant some permissions for this file or folder. But if you find that sometimes, there is no permission to perform some actions since you have no permission. Now get ready to get the administrator permission for the folders.
Way 1: Force Copy the Files Directly Without Permissions
Whether you hit upon the error of “destination folder access denied” or “file access denied”, you can directly copy a file or folder in one way.
IOBIT Unlocker is a totally free and lightweight tool on Windows 11,10, 8, 7. With this software, you can easily solve problems with file or folder access such as “cannot delete files”, “access is denied”, and “this file is in use by another program or user”.
Steps to copy files without administrator permissions:
1. Download, install and run IOBIT Unlocker.
2. Click the Add button to add the file or folder you want to copy, and then you will see the files/folders listed.
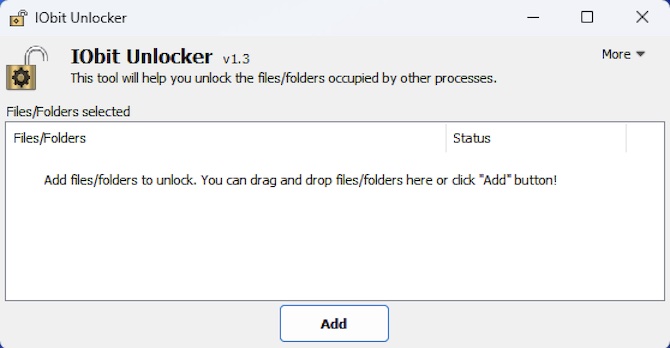
3. Select the file/folder, and then choose Unlock & Copy from the drop-down menu.
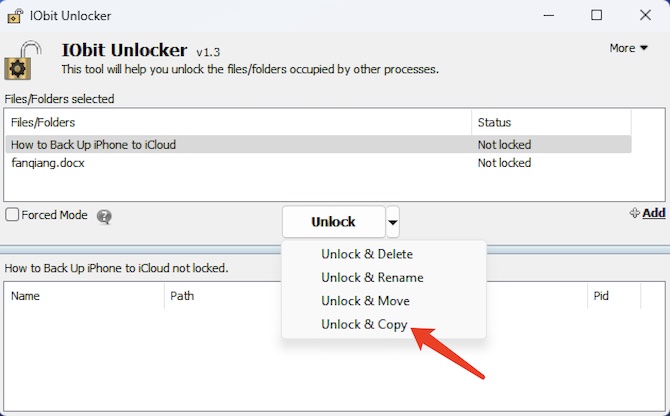
4. If unlock failed in normal mode, you can try to select the checkbox of Forced Mode and then Unlock & Copy the file/folder again.
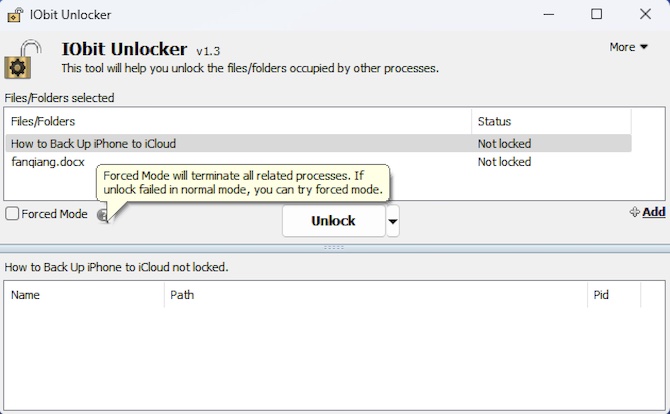
Way 2: Give the Ownership for Files or Folders on Windows 10/11
You are able to follow up to the following steps to solve the issue that access is denied, you’ll need to provide administrator permission to copy to this folder on Windows 10.
Just take the permissions for the file or folder having the ownership problem.
1. Locate and right-click the file or folder to open its Properties.
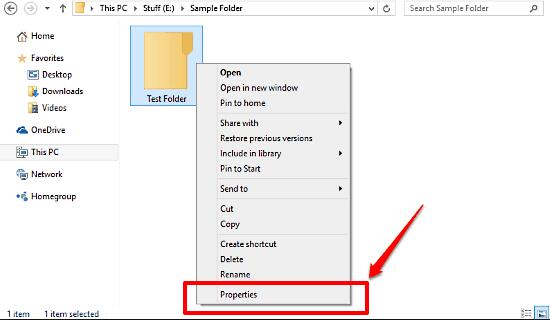
Here take the folder All users as an example.
2. In Properties window, under the Security tab, hit Edit.
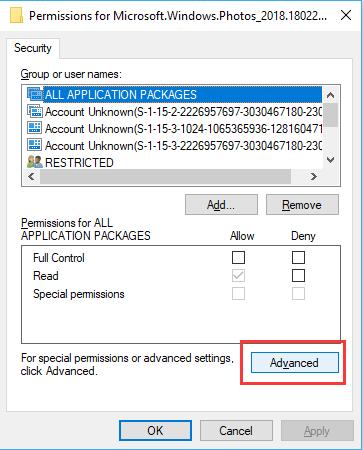
3. Then you will go to Advanced Security Settings for all users window, click Change beside Owner.
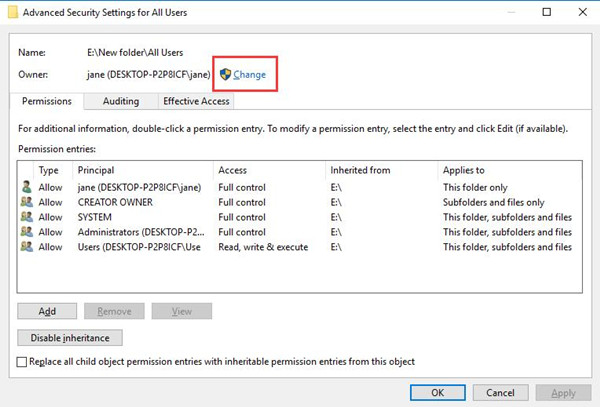
4. In Select User or Group, Enter the object name to select, such as DESKTOP-P2P8ICF\jane, and then Check Names.
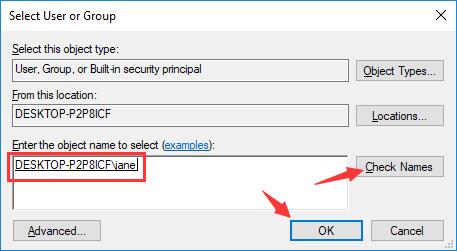
5. Then go back to the Properties window, under Group or user name, choose the object name you have just selected and then check the box of Allow Full Control.
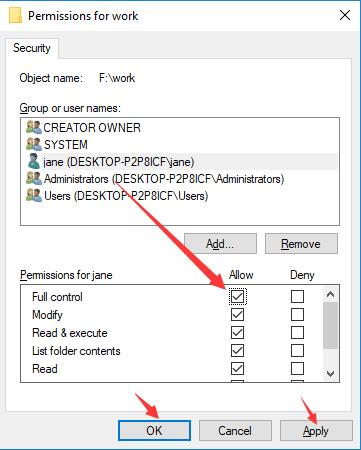
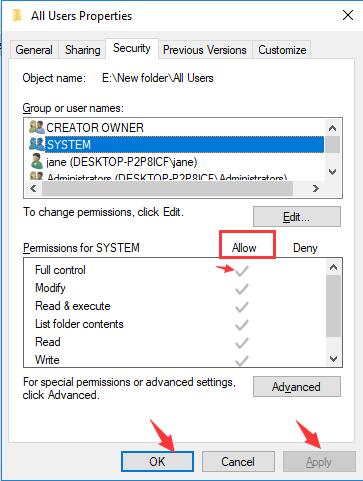
6. Finally, click Apply and OK to save changes.
Shortly after that, manage to copy to a folder on Windows 10 to see if you can still get the error that you’ll need to provide administrator permission to change these attributions.
Once it prompts that you still need permission to copy the file, move on for more solutions.
Related: You Must Have Read Permissions to View the Properties of the Object
Way 3: Activate Built-in Administrator Account
Just as what has been mentioned, the problem that you’ll need to provide administrator permission to copy file is actually an issue needing the administrator rights if you feel like to perform some actions, for instance, delete files or copy files to a USB device.
Therefore, if you have no administrative privileges on Windows 10, you won’t be able to do some things with your PC.
Now focus on enabling the inbuilt administrator account in Windows 10.
1. Type in Command Prompt in the search box and then right click to Run as administrator.
2. Then in Command Prompt, copy and paste net user administrator /active: yes and then stroke Enter to run this command to enable the in-built administrator account.
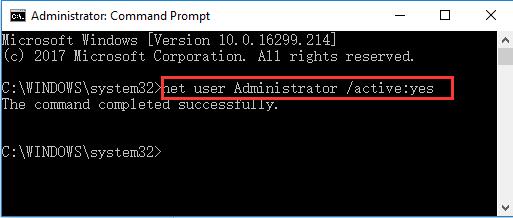
3. Restart your PC to take effect.
It is likely that the administrator account can help you fix you will need permission to copy files on Windows 8, 10. And the issue that your account has been disabled is also resolved along with the activated administrator account.
Related: You Don’t Have Permission to Save in This Location
Way 4: Turn Off User Account Control on Windows 10/11
Commonly, for the sake of security, many users would like to enable account control to prevent some harmful operations on Windows 10, for example, install some unnecessary applications and delete to folders. So here it is useful that you close the User Account Control (UAC) settings in order to solve you’ll need to provide administrator permission to delete to files Windows 10.
1. Search UAC in the Start search box and then press Enter to navigate to the Change User Account Control settings window.
2. In the User Account Control Settings window, move the slider to Never notify, which is at the bottom of the settings.
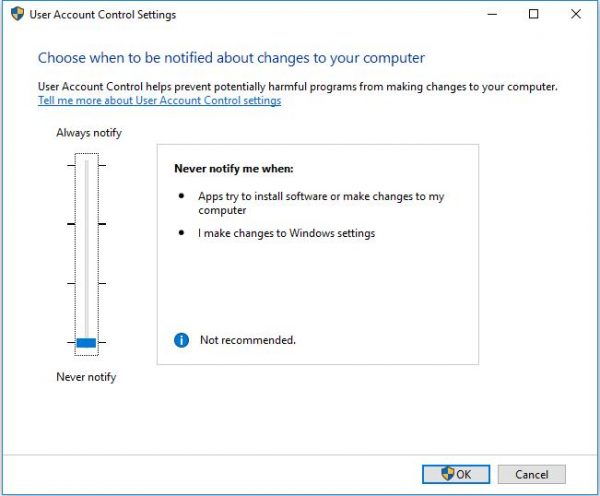
3. Then click OK to save changes.
At this moment, you would be enabled to copy or delete files, folders on Windows 10 as you like without the limitations of account control.
If the account error is solved, you would better change to Notify me only when apps try to make changes to my computer (default).
And Windows 10 you’ll need to provide administrator permission to copy to this folder would perish.
Concerning this access denied error in Windows 10, you might as well try these methods for your problem. Hope they can be helpful.
More Articles:
You Don’t Currently Have Permission to Access This Folder
How to Change User Account Type and Permission on Windows 10/11







I’ve been tortured with this issue for months and have finally solved the problem. I have Windows10 home edition and although I can’t activate the local users and groups in Computer Management id did the following and now I can move, copy, delete etc. anything without having to give permissions to everything separately. Press “Windows” + “R” on the keyboard.
Type “netplwiz” and press Enter key on the keyboard.
Double click on the user name.
Go to “Group membership” tab.
Change to administrator account.
Click on OK.
I did this on every account listed and now no more message to provide administator permissions.
@Tibor Arany: You solution worked, even though I was the Admin I added my account in Administrators group again and they issue got resolved. No more ‘You need Admin to do a task message’ now, Thanks