Restoring a Dell laptop to factory settings is an easy and effective way to fix various technical issues such as performance lag and persistent malware. However, many people do not know how to factory reset a Dell laptop on Windows 11/10/8/7. Fortunately, this article shows you in detail how to factory reset a Dell laptop.
This article not only tells people the meaning and importance of restoring factory settings for Dell laptops but also provides five methods for Dell computer users to restore their laptops to factory settings.
These methods also work on other popular laptops. So, see all the methods below and find out the proper way to factory reset your Dell laptop.
# What does Factory Reset mean?
Factory reset is also known as hard reset, and it will play an important role in the emergency of your PC and delete all data. In other words, all data (documents, photos, videos, contacts, apps, etc.) saved on that device will be deleted and the settings will be restored to default.
Return your laptop to pristine condition, looking just like you just bought it. So make sure to back up any files you want to keep before proceeding with the reset.
# Should I Factory Reset My Dell Laptop?
From time to time, you may find that your Dell laptop seems to be running slowly and unreliably, and there is a good chance that a virus or malware has been installed on your PC.
In such cases, manually removing malware can be difficult, so you can reset your Dell’s parameters. The overall performance of the laptop will also be improved.
A factory reset can also fix problems you might be having with your Dell laptop. For example, repairing a corrupted operating system. If you’re selling or giving away your laptop, a factory reset is one of the best ways to do this so that no personal information is kept.
# Method 1: Factory Reset Dell Laptop from the Startup
If your Dell laptop won’t boot from Windows 10/11 and gets stuck on the loading screen, you can boot from Windows to factory reset your Dell laptop, which is the easiest way.
Also, if you do not have an administrator password and cannot log into Windows, in this case, you can reset your Dell laptop to factory settings from the Startup.
Follow the steps below:
Step 1: Power on your Dell laptop and the login screen which requires a password.
Step 2: Click on the Power button and hold the Shift key.
Step 3: Select Restart.
Step 4: Your laptop will boot into the troubleshooting screen. At this time, you should release the Shift key and select Troubleshoot.
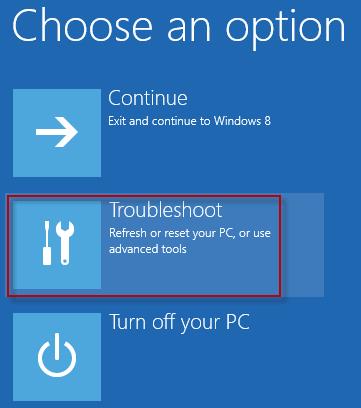
Step 5: You’ll see 3 options on the next page. Please choose Reset your PC.
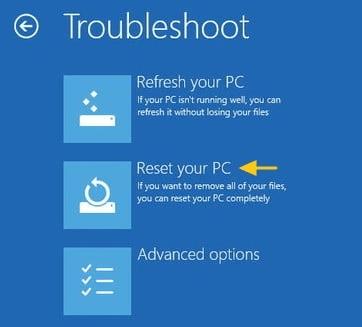
Step 6: After that, you should see two options to choose from: Keep my files and Remove everything.
Keep my files: This option will remove apps and settings, but keeps your personal files.
Remove everything: This option will remove all your personal files, apps, and settings.
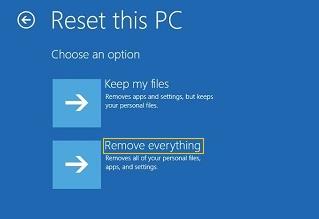
Step 7: Select Remove everything and click Reset.
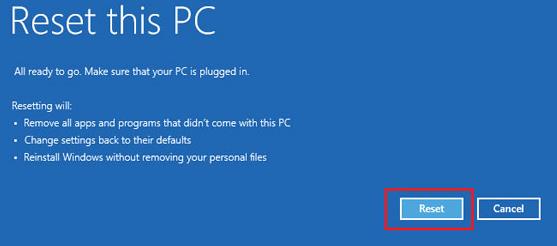
# Method 2: Factory Reset Dell Laptop from the Boot
If you can start your Dell laptop normally, you can factory reset it from the boot. Please try the following:
Step 1: Start your laptop and tap the F8 key to access the Advanced Boot Options Menu.
Tips: You must press the F8 key as soon as the Windows Logo appears on the screen. If you press the key after the Windows logo appears, restart the computer and begin the process again.
Step 2: Click on “Repair Your Computer“.
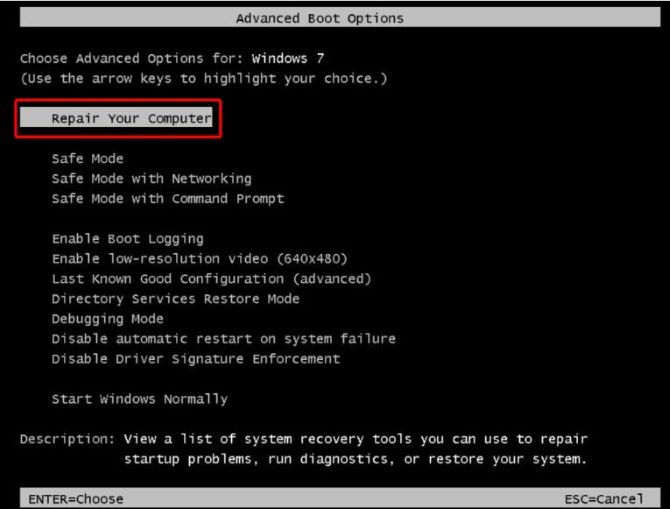
Step 3: Select the keyboard input method and language and click on the “Next” button.
Step 4: Log in to the computer with your administrative account and then click “OK“.
Step 5: Click on “Dell Factory Image Restore” and then click “Next“.
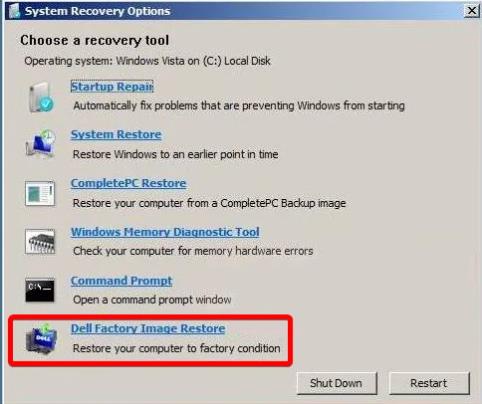
Step 6: Click on “Yes, reformat hard drive and restore system software to factory condition” and click Next.
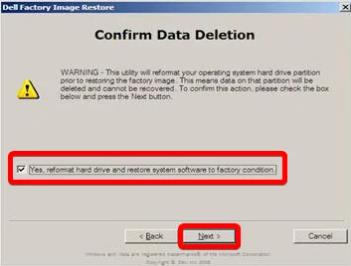
Step 7: Wait for the process to be completed and click the Finish button.
# Method 3: Factory Reset Dell Laptop in the Settings
To restore your Dell laptop to factory settings, you might be wondering how to reset it. One of the most common methods is to factory reset your Dell laptop in the Windows Settings feature.
However, if your laptop happens to have a password and you no longer remember it, this method is useless.
Step 1: Click on the “Start” button to open the Start menu.
Step 2: Click on the “Settings” option.
Step 3: Click the “Update & Security” option.
Step 4: Click the “Recovery” tab on the left.
Step 5: Locate the Reset this PC section in the right panel and click “Get Started“.
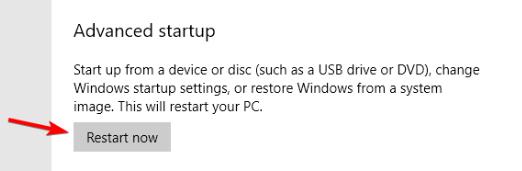
Step 6: Select the “Remove everything” option, then click the “Remove files and clean drive” option to continue.
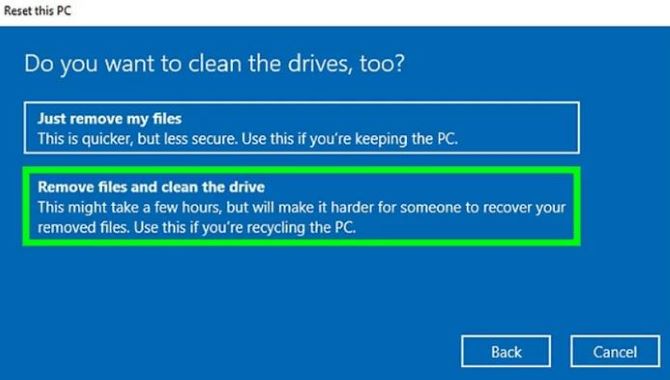
Step 7: Follow the on-screen instructions to complete the reset process.
# Method 4: Factory Reset Dell Laptop through the Windows Recovery Environment
If the Dell laptop fails to boot normally, it will automatically boot into WinRE mode. WinRE, or Windows Recovery Environment, is a set of tools and features provided by Microsoft Windows to help users restore their operating system if something goes wrong.
It is designed to diagnose and repair common problems that may prevent the operating system from starting properly.
It offers various recovery options including System Restore, Automatic Repair, Command Prompt and System Image Recovery. By using WinRE, users can perform a factory reset.
Step 1: Click the search icon on the taskbar and type reset on the search box.
Step 2: Select Reset this PC.
Step 3: Navigate to the Advanced startup section and click Restart now under it.
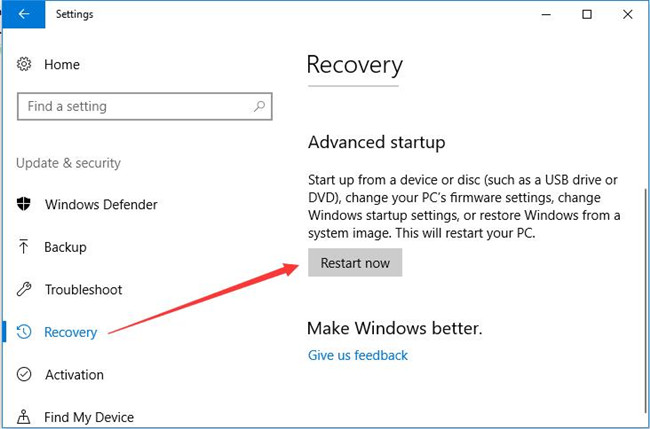
Step 4: Click Troubleshoot and then select Factory Image Restore.
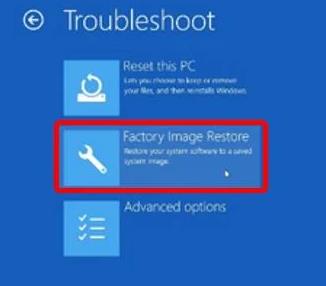
Step 5: Follow the instructions on the screen to complete the rest of the steps.
# Method 5: Factory Reset Dell Laptop by the Command Prompt
Most people don’t know that you can factory reset your Dell laptop using Command Prompt. It allows you to preserve data. Also, nothing will be preserved, OS, installers, drivers, etc.
Therefore, using the command prompt is a useful way to restore your computer if something goes wrong.
Step 1: Go to the Search bar, and type “command prompt”.
Step 2: Click Run as administrator.
Step 3: In the Command Prompt, type systemreset –factoryreset.
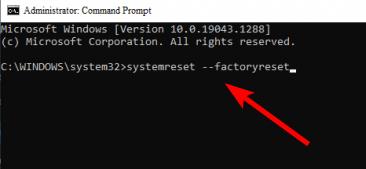
Step 4: On the next window, select Keep my files or Remove everything and follow the on-screen instructions to complete the process.
# FAQ about Factory Reset Dell Laptop
Factory resets help to fix large application errors or issues with the operating system. So, a factory reset is an excellent but extreme way to improve performance.
You can reboot your computer. Press the F8 key to get to the Advanced Boot Options.
Factory resetting your computer will allow you to keep your files or delete all the data on your hard drive, including any installed applications and files.
It may take 10-15 minutes. However, it can vary depending on the model of the laptop you are using.
You need to reinstall your Windows version, insert the CD of your Windows OS into your computer and then reboot it.






