People tend to be annoyed by computer viruses anytime in whatever program. However, it is just common that your operation did not complete successfully because the file contains a virus in Fire Explorer or in a program that cannot be started.
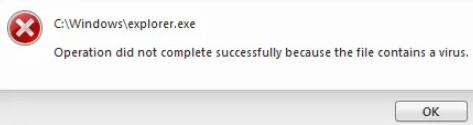
When you are starting a program or accessing a file in File Explorer, the operation failed due to the virus, as reported by the system. You may have heard about the fact that antivirus programs may report false information about whether a program is a malware.
Differently, when the warning about the virus shows up, you should take immediate measures to resolve the “operation failed due to virus” error.
How to Fix “Operation Did Not Complete Successfully Because the File Contains a Virus” Error?
Understandably, so long as the antivirus program on your PC, either Windows Defender or any third-party antivirus program detects a virus in a file or program, it will stop the file to be used to run the program.
More often than not, a warning message “operation did not complete successfully because the file contains a virus” will pop up when the protective shield tries to protect your computer from a virus.
What’s more, it is also likely that your antivirus application mis-detects the uninfected files as files with viruses, and warns you of the error message that the operation did not complete. You may as well manage to troubleshoot the antivirus programs and files to ensure they do not contain a virus, nor will files be mistaken as viruses.
Solutions:
- 1: Disable the Antivirus Programs
- 2: Add an Exception for the File in the Antivirus Program
- 3: Fix File Explorer Issues
Solution 1: Disable the Antivirus Programs
Now that the system shows that there are viruses in files, thus leading to failed operations, you can give a full scan of the system including programs and their files. After the scan, run the operation again, for instance, starting a program, to see whether the “operation did not complete” error persists.
Otherwise, you may as well temporarily turn off the antivirus, including Windows Defender and the third-party application. Here, taking disabling Windows Defender on Windows 10 as an example.
1. Type Windows Defender in the search box and then hit Enter to open Windows Defender Security Center.
2. Locate Virus & threat protection, and then turn off Real-time protection.
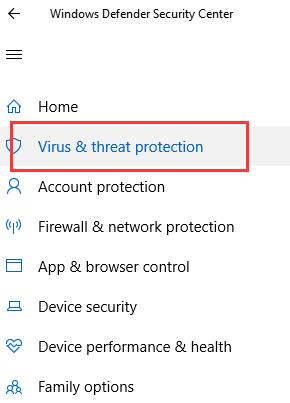
3. Under App & browser control, locate Check apps and files and then tick the circle of Off.
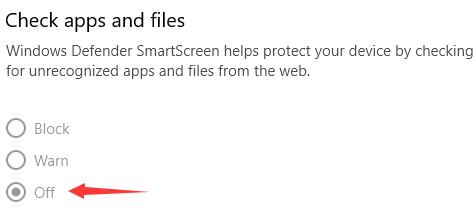
In this way, Windows Defender will be disabled on Windows 10. It will not check your programs and files and report false positives about viruses or malware.
However, once you observed that operations can’t be completed even if you temporarily disabled the antivirus and prevented it from blocking files or applications, you can choose to enable Windows Defender file and app checking to safeguard your computer.
In this case, “unable to start program, operation did not complete successfully because the file contains a virus or potentially unwanted software” may also be resolved without the block of the antivirus program.
Solution 2: Add an Exception for the File in the Antivirus Program
A more direct solution can be adding the file to the exception list in case the antivirus programs mistakes this file as a virus and stop you from some operations.
In different antivirus programs, the location of the exception settings is different. In this article, taking Avast as an example, try to add the file into the exclusion list to remove the “operation did not complete successfully” error message.
1. Double click the Avast shortcut on the desktop to open this app.
2. In Avast, go to Home > Settings > General > Exclusions.
3. Browse to select the file and add it to the exception list.
Open the program that is reported to have encountered a virus before to see whether it can be accessed and operated when the required file is added to the exception list of Avast or AVG or Windows Defender.
Solution 3: Fix File Explorer Issues
Since you are now meeting with a file virus issue, there is much need for you to troubleshoot the Fire Explorer error to ensure it is not infected with a virus. You may as well take time to fix the Windows Explorer issues on Windows 10, 8, 7.
1. Input Command Prompt in the search box and then right click the best-matched result to Run as administrator.
2. In Command Prompt, copy and paste the following command one by one and press Enter to run them one by one.
sfc /SCANFILE=c:\windows\explorer.exesfc /SCANFILE=C:\Windows\SysWow64\explorer.exe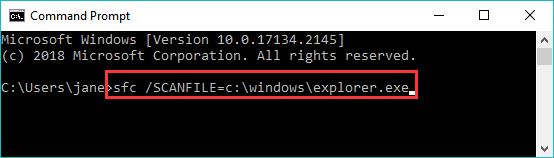
After you have run the above two commands, File Explorer will have been repaired by the SFC tool. There will be no more viruses contained in files in File Explorer, and you can operate without any problems.
Summary:
The file problem “operation did not complete successfully because the file contained a virus” can be effectively resolved by dealing with issues with the antivirus programs, files, and file explorer. You can complete the operations and get rid of the “virus” easily after browsing this article.






