Razer Kraken headsets are extremely popular among users, especially gamers. But recently, it is frequently reported that Razer Kraken mic not working in Steam Windows 10, 8, 7. You cannot hear others from the Razer Kraken headsets in games. How annoying it is! In some situations, Razer Kraken headset works well but the mic on the headset keeps not working. It is no use plugging out and then plugging in the headset again and again.
But Kraken down is nothing strange for most of you, so you would better try fixing Razer Kraken USB, Pro 2, 7.1 V2 not recognized on Windows, Xbox One, or PS4 as soon as possible.
How to Fix Razer Kraken Microphone Not Working on Windows 10, 8, 7?
Why is the Razer Kraken so quiet? Why is there no audio output from the microphone on razer Kraken headsets? The culprits vary from one computer to another. But the most potential ones to blame are problematic headset settings, outdated or corruptedRazer Kraken Pro V2 drivers, and also the headphone hardware.
It is wise to take measures targeting the Razer Kraken headsets not detected on Windows 10.
Solutions:
1: Check Razer Headset Hardware
2: Configure Razer Kraken Microphone Settings
3: Update Razer Kraken Drivers
4: Roll back the Microphone Driver
Solution 1: Check Razer Headset Hardware
First off, if the Razer device is physically broken, it is no doubt that Razer Kraken built-in mic stops working on your computer. On that condition, you need to examine the hardware of the Kraken microphone.
1. Check if the headphone cable is snapped.
2. Plug the Razer Kraken headset into other USB ports on your devices in case it is the corrupted USB port that leads to Kraken Pro V2 mic not detected.
3. Plug the headset into the USB port on another PC to see if it can enable you to hear others on Steam.
4. If you can make sure Razer microphone is broken, try to replace a new one. But provided that you noticed that the headset is working on another device, it is high time that you went on for more ways.
Solution 2: Configure Razer Kraken Microphone Settings
It is likely that you have misconfigured razer Kraken headphone, causing it not to be recognized by the system. Now manage to enable this device on Windows 10 and then make it the default device, which proved to be helpful for some of you.
1. Right click the Sound icon in the right corner of the Desktop and then choose Sounds from the list.
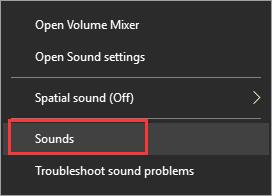
2. Under Recording, right click the Microphone to Enable it.
3. Choose Razer Kraken Mic and then Set Default.
Apart from setting razer headset as the default device, for users who meet with Razer Kraken volume so low, you may as well change the volume level as well.
4. Right click Headphone to open its Properties.
5. Under the Levels, move the slider of Microphone sound volume to a point where the Razer Kraken microphone is no so quiet.
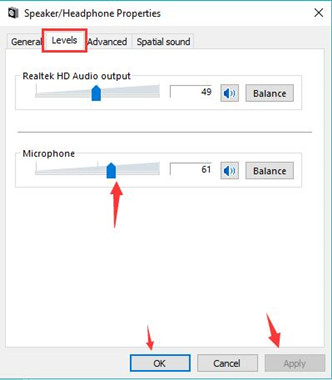
6. Hit Apply and OK to save changes.
You can check whether Razer Kraken Pro 2 or 7.1 V2 mic is working now. Start your game and chat with your friends with the Razer microphone.
Solution 3: Update Razer Kraken Drivers
Sometimes, the audio driver for your razer Kraken pro will also lead to Kraken headset not detected on Windows 10. Here if you have no time or computer skills, there is much need to resort to Driver Booster to Razer Kraken drivers for Windows 10.
With much of your work, Driver Booster will install the updated Razer driver automatically. In this sense, perhaps Razer Kraken headset can be recognized and start working in Steam games.
1. Download, install and run Driver Booster.
2. Click Scan. That will enable Driver Booster to search for the latest drivers automatically.

3. In the search result, locate Sound, video and game controllers and then Update the audio driver.
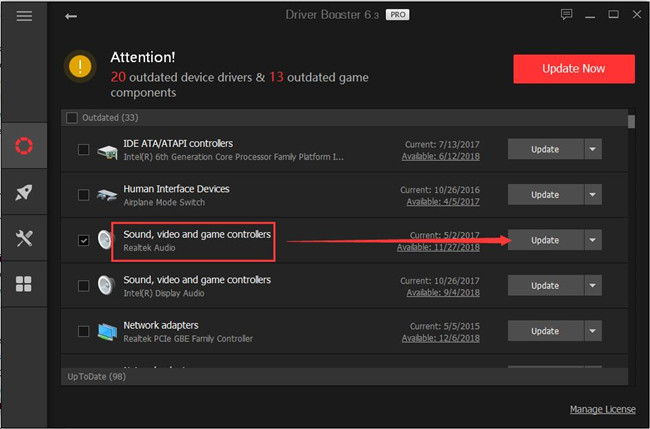
Driver Booster is able to find and install the update Razer Kraken driver soon. After that, plug the Kraken Pro and you can notice that the audio device is detected.
Solution 4: Roll back the Microphone Driver
From user reports, sometimes, you are supposed to roll back the Razer driver until Windows 10 detects the compatible device driver. You can achieve this goal in the device manager.
1. Open Device Manager.
2. Expand Sound, video and game controllers and then right click the audio driver to go to its Properties.
3. Under Driver, hit Roll Back Driver.
But in some cases, you will observe that Device Manager rolling back driver is unavailable, therefore, it is also feasible to turn to Driver Booster to roll back to the previous Kraken mic driver.
In Driver Booster, on the left pane, choose Tools and then Rescue Center > Driver Restore on the right side.
With the previous Razer headset driver, check again if you can hear from the microphone.
Solution 5: Uninstall Razer Software
It is confirmed that the Razer programs will interfere with the Razer Kraken Pro or 7.1 V2. To get your microphone detected via Windows 10, it is worth a shot to remove the disturbing Razer headphone software.
1. Navigate to Control Panel > Programs > Uninstall a program. Here try to View by Category.
2. In Programs and Features, locate and right click Razer software to Uninstall it.
3. Reboot Windows system to take effect.
Solution 6: Check for Windows Updates
Maybe Microsoft has released updates with new features that will enhance the performance of the audio device. So do not hesitate to install the updates in order to solve Razer Kraken mic not working.
1. Head to Start > Settings > Update & Security.
2. Under Windows Update, choose to check for Updates.

Upon Windows update is installed on your PC, try to connect to the Kraken headset and examine it with a song or in a Steam game.
In a word, the above methods are offered to fix Razer Kraken microphone not detected or not working on Windows, Xbox One, and PS 4. Wish one of them can be of help for your audio problem.






