After you updated to Windows 10 or updated programs like Skype or drivers like the NVIDIA drivers, an error message: “a device attached to the system is not functioning pops up when you access a .exe file. Sometimes, when you transfer data or images or videos from their mobile phone or iPad or cameras to the computer, this device not working error may also appear.
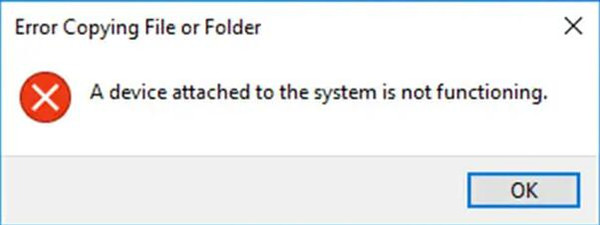
This post will first show you why this error occurs to your device and then offer you some solutions to fix the attached device problem.
Why a Device Attached to the System Is Not Functioning?
Since you run into this problem when data transfer fails, every aspect related to the device during the transfer process is likely to be the culprit. For instance, when the device is not connected correctly, or the device driver is not compatible with Windows 10, or system files in file explorer are corrupted, a device attached to the system will not be functioning.
How do I Fix “Device Attached to the System is not Functioning” Windows 10?
Given the above potential culprits of the attached device not working issue, you need to troubleshoot every aspect of the external device or your system to make sure that your device works well.
Solutions:
- 1: Reconnect the Device
- 2: Restart the Computer
- 3: Try to Transfer to another Device
- 4: Run SFC
- 5: Update the Device Drivers
Solution 1: Reconnect the Device to the PC
Sometimes, the USB port is just not working so that the device is not working after you tried to connect the device or a remote desktop to the PC. So you can try to reconnect the device using another USB port to check whether the device will be recognized and working well on Windows 10.
Just plug your device into another USB port to see if the error “a device attached to the system is not functioning” disappeared.
Solution 2: Restart the Computer
When you connect your camera or smartphone to the computer but to be told that the device attached to the system is not working well, you can reboot your computer to remove the error. Restarting your computer is simple but it may get rid of many systems or programs problems.
After a reboot, you can transfer data again to see whether you can transfer data or media as you wish from the smartphone to the computer.
Solution 3: Try to Transfer to another Device
If you noticed that you are unable to transfer data to another device due to the “a device attached to the system is not functioning” from the mobile phone to the computer, or from a camera to the Windows system, checking the data transferring settings is necessary.
For instance, if you have not allowed your iPhone like iPhone XR to transfer data from the computer or any other device, of course, the device will not be permitted to run on Windows 10, and it may also warn you of the iPhone the device attached to the system is not functioning.
Therefore, you may just try to check and change the iPhone data transfer settings, for instance, keep the original photo format to avoid photo compatibility errors.
1. Open your iPhone, and then find out iPhone Settings > Photos.
2. Check the option of “Keep Original”.
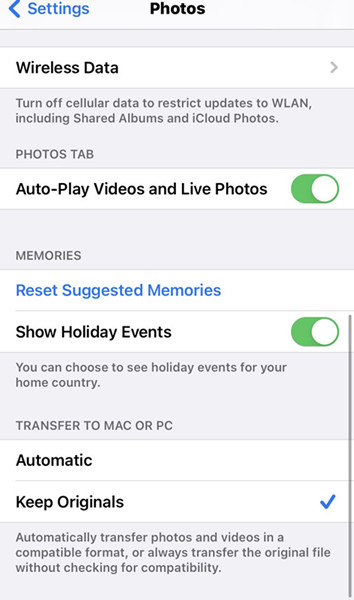
In so doing, you can automatically transfer photos and videos in a compatible format, or always transfer the original file without checking for compatibility. Therefore, whenever you transfer photos to iPhone, it will receive and will not prompt you of the device not working issue during data transfer.
Solution 4: Run SFC
In case files on Windows systems are corrupted, you may as well try to run System File Checker to fix file corruption. If programs files are problematic, the device will not work well on Windows 10 when you manage to connect it to transfer data.
1. Type Command Prompt in the search box and then right click it to Run as administrator.
2. In Command Prompt, enter sfc/scannow and then press the Enter key to run SFC.
Wait until the System File Checker detects and corrects corrupted files for you. After that, connect the device to the computer and try to transfer data or media like photos.
Solution 5: Update the Device Drivers
A driver will be automatically installed when you connect an external device to the system. However, if the system, be it Windows or Mac, can’t detect your device due to the outdated or even damaged driver on the system. Naturally, the device attached to the system will malfunction.
Therefore, it is necessary to keep all device drivers updated using a professional and efficient driver tool – Driver Booster. It will automatically search for, download, and install device drivers for you automatically and correctly.
1. Download, install and run Driver Booster.
2. Click Scan.
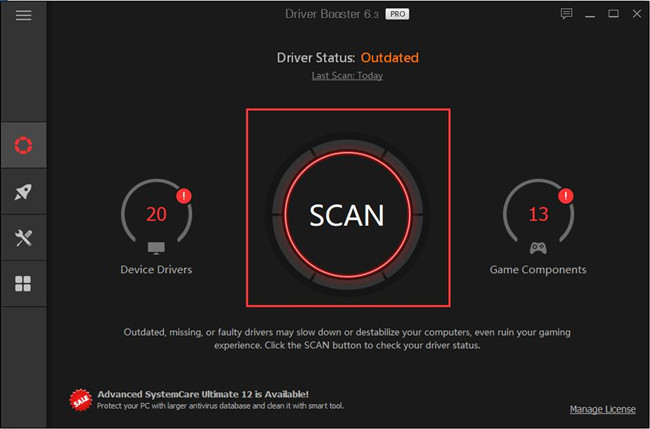
3. Click Update all to let Driver Booster install the newest driver packages for all the devices on your PC.
Here this tool may help you update the camera driver or any other device drivers with new updates. After that, you can start transferring data to see if you can communicate data as you wish from a smartphone on Android or iOS to the computer.
In a word, data transfer is a common request for many users. Therefore, if you hit upon “a device attached to the system is not functioning” during the data transfer, you can try some methods to remove the obstacles and then communicate data between devices freely and quickly.






