Users found a white circle on the taskbar, which then pops up an error message saying Your location is currently in use. Many people then are wondering whether it is safe to let Windows use the location. Your location has recently been accessed on Windows 10 like Skype.
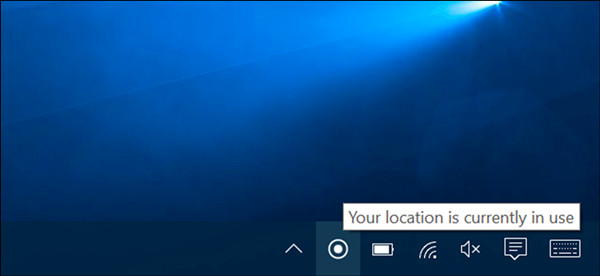
Many of you then question how you can turn off your location on your computer to prevent it from accessing your location. You can follow up to learn more about the location used by the computer.
What Apps are Using my Location? How these Apps are Using my Location?
Both system and third-party applications can use your location for different purposes. For instance, the Maps app accesses your location to provide accurate locations surrounding you when needed; the Weather app uses your location to show the weather condition of your city; the Camera displays your geolocation where you are taking photos.
On Windows systems, your location is tracked by the GPD hardware sensor or the location (IP address) of the WIFI network even without the GPS hardware.
For third-party software like Google Chrome, customized location services are developed to monitor your location through the WIFI network you are connecting to.
How to Fix “Your Location is Currently in Use?
Windows location error sometimes concerns people because some users are afraid that their location information will be leaked, thus posing threats to their privacy.
Or the error message “Your location is currently in use” in the white circle is just so worrying that some users want to prohibit Windows apps from using the location. You can modify some settings related to Windows location to avoid misuse of location by apps.
Solutions:
- 1: Disable Location Settings
- 2: Control Location Uses by Apps
- 3: Change the Location Registry
- 4: Hide the Location Icon
Solution 1: Disable Location Settings
If you are worried about the safety of your PC due to the in-use location by apps on Windows, you might as well determine to turn off the location in system settings. You are to disable location on the whole system so that the location feature is disabled and no apps can use your location.
1. Go to Start > Settings > Privacy.
2. Under Location, on the right pane, turn off Location service.
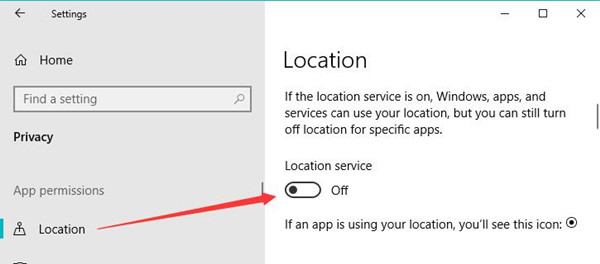
Hence, the Windows location will have been disabled. You can see no more “location is currently in use” error in the taskbar. You can also open Windows apps like Maps to see whether your location will be used by these apps.
Solution 2:Control Location Uses by Apps
However, some users tend to allow some apps to use your location to provide you with more accurate services like Weather. Yes, you can control which apps to use your location and which apps cannot access your location.
1. In Privacy settings, locate Location.
2. On the right pane, scroll down to find out Choose apps that can use your precise location.
3. Turn on or off the location for Camera, Cortana, Mail, and Calendar, Maps, Microsoft News, etc.
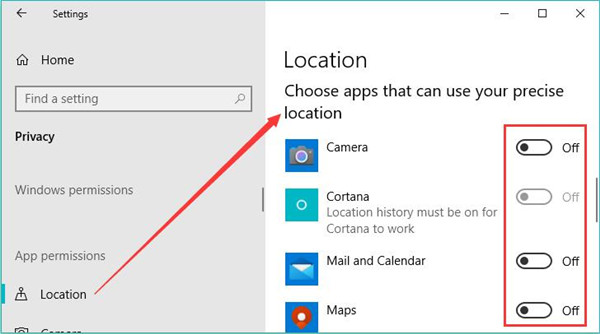
Here, it is worth noting that once you have disabled the Location service on Windows 10, 8, 7 according to Solution 1, all these apps can’t use your location, so you cannot control them at all.
Therefore, if you wish to enable the location permission for some applications while disabling it for some others, you may as well enable Location service first and then control apps that can use your location.
Solution 3: Change the Location Registry
Otherwise, you may need to take a further step to modify the registry of Windows location in the registry editor to completely hinder your location from being used by apps. This method may be a little troublesome, but it works to help you fix the “Your location is currently in use” error.
1. Press Windows + R to open the Run box and enter regedit in the box.
2. In Registry Editor, go to
Computer\HKEY_LOCAL_MACHINE\SYSTEM\CurrentControlSet\Services\lfsvc\Service\Configuration
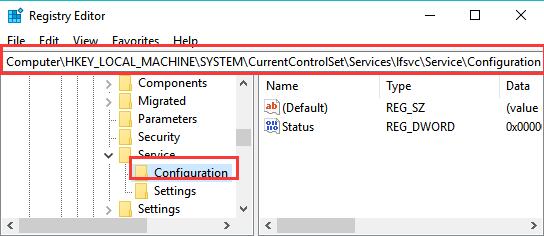
3. Under Configuration, on the right pane, locate and right click Status to Modify.
4. Then change the Value data of Status to 0.
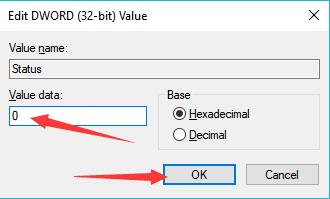
5. Hit OK to save changes.
After modifying the registry related to Windows location, you can check whether Windows apps like Maps, Mail, Camera, and Microsoft Edge is using your location.
For instance, you can see whether the Weather app is still using your location by showing the weather of the very city you are living in.
Solution 4: Hide the Location Icon
Interestingly, what some users care about is not Windows location being used by apps but the annoying notification of “Your location is currently in use” in the system tray. In this way, you can simply hide the location icon from the taskbar on Windows 10, 8, 7.
1. Go to Start > Settings > System.
2. Under Notifications & actions, on the right pane, hit Add or remove quick actions.
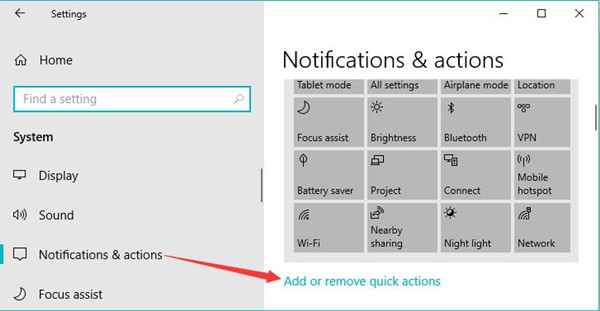
3. Turn off the Location icon from the quick actions.
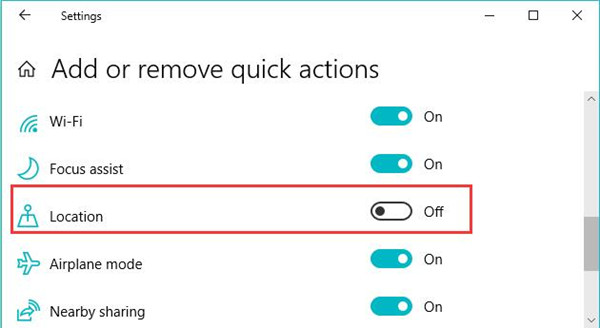
As such, the location icon will be hidden from the taskbar and you will not see which app is using the location on the system tray. While you are just hiding the location icon instead of disabling it on Windows 10, 8, 7.
In a word, you can fix “Your location is currently in use” on Windows 7, 8, 10 according to solutions in this post. After that, apps like Maps will not use your location without your permission.






