Sometimes, your computer hits upon power failure or malware, affecting your PC performance. After troubleshooting with Windows power troubleshooter or any antivirus software, it prompts you an error that “Broken registry items:570; Programs slowing down your PC; Attention: Your PC is not operating at maximum performance!”.
Windows registries contain essential entries of various system programs and settings, so corrupt registry items will cause system issues or crashes.

This post will walk you through the problematic registries on Windows 10, 8, 7. You can delete broken registry items according to ways here if needed.
Overview:
- What Do Registries Do on Windows?
- What is a Broken Registry Item? Are Broken Registry Items a Problem?
- Is It Safe to Remove Broken Registry Items?
- How to Fix Broken Registry Items?
What Do Registries Do on Windows?
Registries contain information that is useful for Windows during its operation, like user profiles, applications, and various documents, settings, and program icons. Simply put, the Windows registry is used to store information about the system and programs on it.
In so doing, registries help the operating system run and programs access the system’s resources. Users can also customize system settings by adjusting registry values.
What is a Broken Registry Item? Are Broken Registry Items a Problem?
A broken registry item refers to a corrupt or invalid registry left after program uninstallation or file deleting. As is mentioned above, registries contain files or settings of programs, so they become broken or corrupt registries when the program is removed.
Broken registries can sometimes cause computer issues like freezing. In this case, they are problems for your device, and you may as well remove broken registry items for better PC performance.
Is It Safe to Remove Broken Registry Items?
Many of you are asking “should I delete broken registry items?”. Normally, registries come to your computer along with certain software, you would better keep it on Windows operating system to ensure the normal operations of the programs.
And it is commonly unsafe to clean registries on your own unless you are extremely proficient in computers. Therefore, if you do wish to fix registries, you need to turn to technicians or professional tools.
How to Fix Broken Registry Items?
When you run into a “corrupt registry items” problem, you need to clean these broken registries in case they lead to various PC problems. For instance, you can try some system troubleshooters to eliminate invalid registry items on Windows 10, 8, 7.
Solutions:
- 1: Recover Broken Registry Items Automatically
- 2: Run Disk Cleanup
- 3: Run SFC and DISM
- 4: Reset Windows
Solution 1: Recover Broken Registry Items Automatically
Some users have no idea about how to clean broken registry items, so it is feasible that you try a professional tool to help you troubleshoot all registries and then fix the corrupt, invalid, and broken registries automatically.
Advanced System Care can be an efficient helper for you to fix problematic registry items quickly and automatically. It can also scan corrupt files or programs on your device to keep your system safe. In this case, it can scan all registries and detect and then remove broken registry items, thus fixing Windows registry error.
1. Download, install and run Advanced SystemCare.
2. Click Care icon > Scan at the center of the interface, and then select Manual Mode.
Here AI Mode means that this tool will automatically scan items on your PC according to your PC statuses like files, registries, and programs. While Manual Mode means that users can manually select items to be scanned and fixed like registry clean, in this case.
3. Check the box of Registry Clean. Or you can Select All to fully troubleshoot your device items.
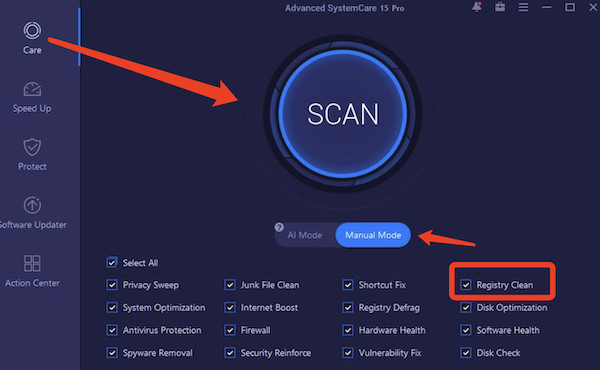
4. The tool is cleaning registries, and you can click Fix to remove all broken registry items or locate a certain registry and right click it to fix it alone.
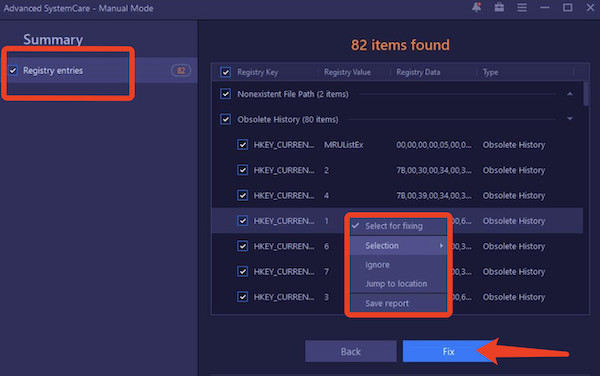
5. Wait until the corrupt registries are cleaned. After that, you will not receive error message about “broken registry item” and your PC will run as normal.
Solution 2: Run Disk Cleanup
You also need to clean up your disk to avoid corrupted registries by the problematic disk. Of course, you can use the above tool to automatically fix disk corruptions. While it is also viable for you to run Windows Disk Cleanup to clean up disk within the system.
1. Search disk cleanup in the search box and then press Enter to move on.
2. Under Disk Cleanup, click Clean up system files.
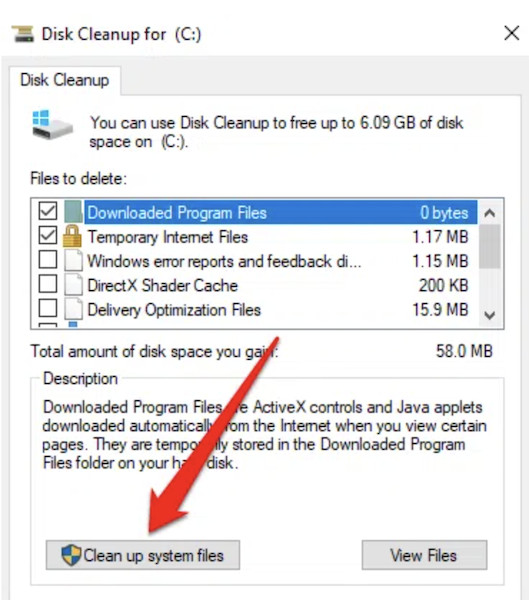
3. Locate Files to delete, and check the box file type to be deleted like Temporary files and Thumbnails.
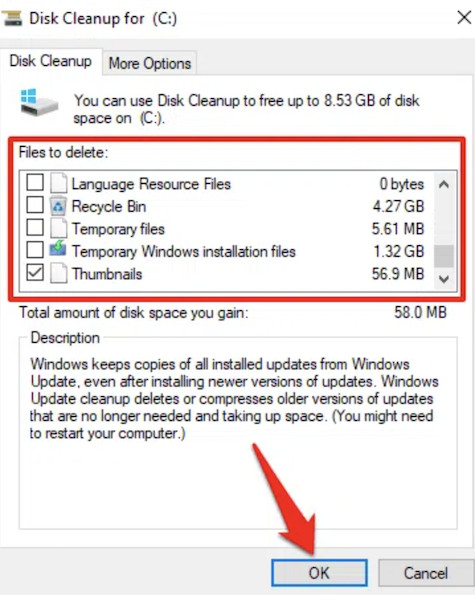
Here, you can also check all the boxes to delete all files in this disk since these files are residues and not required by the system or programs.
- Click OK to start disk cleanup.
When problematic files on the system disk are deleted, you can also see the “broken registry items” warning message vanishes as these corrupt registries are removed as well.
Solution 3: Run SFC and DISM
Similarly, you can run System File Checker (SFC) and Deployment Image Servicing and Management (DISM) to troubleshoot system file and image errors. Sometimes, these system tools can also help you fix the Windows registry by detecting and fixing corrupt files.
1. Type command prompt in the search box and then right click the best-matched result to Run as administrator.
2. In Command Prompt, enter sfc/scannow and then press Enter to run SFC.
You can see SFC is scanning files on your device and it will automatically fix file corruptions if any.
3. In Command Prompt, type in DISM.exe /Online /Cleanup-Image /Restorehealth and then hit Enter keyboard key to execute DISM.
Solution 4: Repair Windows
If you find running system troubleshooter failed to clean invalid registry items, you may have to fix this registry error from the system perspective. Some users reported that repairing Windows may help, so it is worth a short to refreshing your computer to remove the corrupt registries on Windows 10.
1. Go to Start > Settings > Update & Security.
2. Under Recovery, locate Advanced startup and then Get Started.
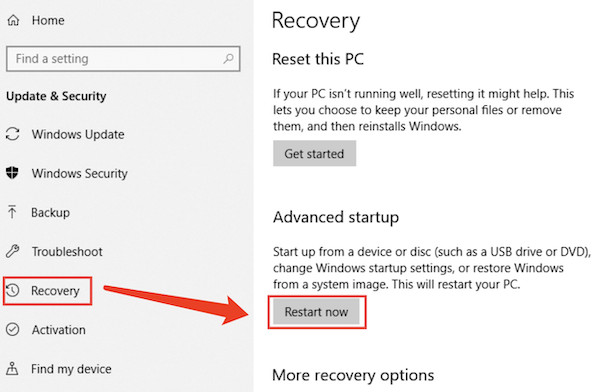
3. In Advanced Startup Options, find out Troubleshoot > Advanced options > Startup Repair.
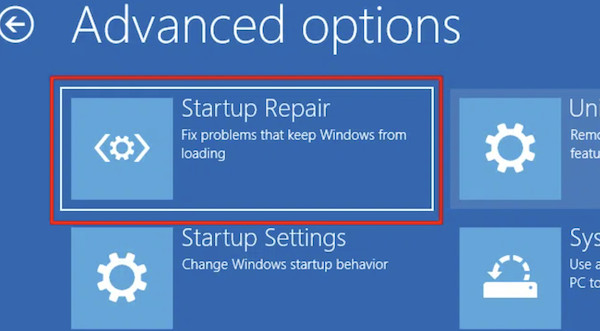
4. Enter your user account and password to continue the Windows repair.
After the automatic startup repair, corrupt registry items will also be deleted from Windows 10. The invalid or broken registries will not slow down your PC or cause any other PC errors.
Summary:
In this post, users can learn what broken registry items are and how to remove corrupt Windows registries to fix the problematic registry items. In most cases, you shouldn’t try to clean registry items on your own, so relying on the professional tool and system troubleshooters may be a way out.






