Is there a problem with the HP Truevision HD webcam? It’s not available or not working? We understand that this behavior of HP webcams can be frustrating. Updating your HP webcam drivers is critical to keeping your device running at peak performance. Outdated drivers can cause your HP Truevision HD webcam to freeze, malfunction, or shut down.
Below we have listed the 3 most efficient and easiest methods to download HP Truevision HD webcam drivers on Windows 10/11. You need to update the HP webcam driver so that there is uninterrupted communication between the webcam and your PC.
Method 1: Download and Update the HP Truevision HD camera drivers via the Device Manager
Driver software is a program that acts as a messenger between a hardware device (such as a webcam) and your computer’s operating system. This is why failing to update your drivers can cause your webcam to freeze, malfunction, or turn off when you try to use it. So, one of the best things you can do to keep your webcam running at 100% efficiency is to check for driver updates.
Updating your drivers also has many benefits as it also helps your computer communicate with the hardware more smoothly. And one of the easiest ways to update your camera drivers is to use Device Manager. Device Manager allows you to change driver settings, including updating them.
Here’s how to update your HP Truevision HD camera drivers from Device Manager:
Step 1: Press Windows + X and click Device Manager to open Device Manager on Windows 10/11.
Step 2: In Device Manager, expand Imaging devices, Cameras or Sound, video and game controllers.
Step 3: Find and right-click your webcam, and then select Update driver.
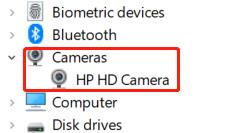
Step 4: Click Search automatically for updated driver to install the latest webcam driver software on your PC.
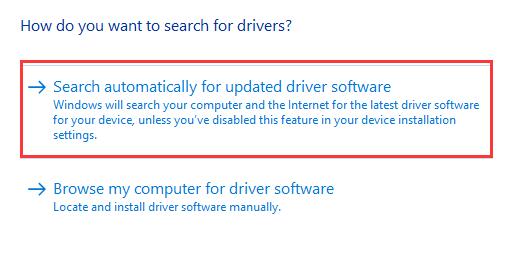
After completing these steps, new updates for your camera drivers will be downloaded and installed automatically. However, sometimes Device Manager may not have the latest drivers available. If this is the case, you may need to resort to one of the following two solutions to obtain the latest HP camera drivers available.
Method 2: Update the HP Truevision HD Camera Driver Automatically
If there is a problem with your drivers, your hardware may stop working. This also applies to camera drivers. Device Manager provides driver updates for most of its integrated hardware, including camera drivers. However, you cannot obtain the latest drivers that have been released on the official website in real-time. So you need an automatic driver update tool to update your HP Truevision HD camera drivers.
Driver Booster is one of the best driver update software for Windows, thanks to its great interface and powerful features. Driver Booster has a huge database of over 3,500,000 drivers. The online database feature is designed to keep your drivers always up-to-date to reduce problems and conflicts with printers, scanners, mice, keyboards, screens, speakers, and more.
In order to ensure the safety of the driver, all drivers provided by Driver Booster have passed WHQL. If anything unexpected happens, it will automatically back up the previous copy and create a system restore point before installing the driver. The tool is also aimed at gamers, as it improves game performance and improves the gaming experience of game components. Therefore, Driver Booster can fully meet any of your needs for updating drivers.
Step 1: Download, install and launch Driver Booster for your Windows 11/10.
Step 2: Scan your PC.
Click the “SCAN” button on the main interface. Then wait. Driver Booster immediately starts scanning for all drivers installed on your PC and will find your problem drivers in no time.

Step 3: Update your HP Truevision HD camera drivers.
You can find HP Truevision HD camera drivers in the list of outdated drivers and click the “Update” icon to update its driver.
Tips:
By clicking the “Update Now” button, you can update all outdated drivers just with one click.
Method 3: Download HP Truevision HD Camera Drivers via Manufacturer’s Website
If the webcam driver is not properly installed on your PC or corrupted for any reason, in this case, you might face issues like the PC not detecting the camera. Therefore, you need to install the latest webcam drivers.
If you don’t like using Driver Booster to update your drivers, we recommend you visit the official website. But remember that updating drivers manually is risky. Also, you need time, patience, and technical know-how to update outdated drivers.
Below are the steps to update the HP Truevision HD webcam driver on your PC.
Step 1: Visit the official HP website.
Step 2: Click the Support section and select Software & drivers from the drop-down.
Step 3: Next, select the type of device you are using a webcam on. We are updating on the laptop, so we select Laptop.
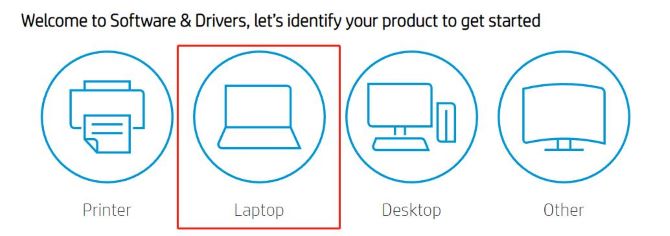
Step 4: Type the model name for your computer. For example, type HP Spectre X360 – 13-4005dx, and then click Submit.
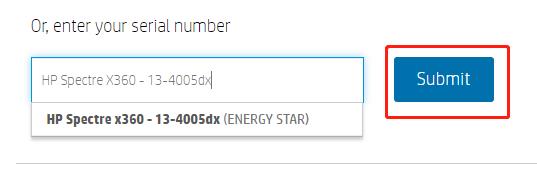
Step 5: Select the operating system and your version, and then click Submit.
Step 6: From the list of available software and driver categories, find the webcam driver.
Step 7: Download the file to your computer and install the software according to the instructions.
Step 8: After updating, restart the computer.
FAQ about the HP Truevision HD camera drivers
When your camera isn’t working on Windows PCs, it might be missing drivers after a recent update.
The answer is a “NO”. Windows’ new feature (HELLO) requires a special camera which demands “Intel RealSense technology”.
Select the Start button, and then select Settings > Privacy > Camera. Then turn on Allow access to camera on this device.
HP TrueVision HD webcam has a resolution of 1280×720 at 30 frames per second.
Yes. The HP Truevision HP Camera is indeed an infrared camera.






