Bluetooth is commonly used to connect computers with other Bluetooth devices or pair stationary devices. If the Bluetooth driver is not compatible or has issues, you will not be able to connect your Bluetooth device to Windows 10/11. If this has happened to you, reinstalling the Bluetooth drivers will fix the issues.
In this fast and easy guide, we will show you the exact steps to uninstall Bluetooth drivers quickly and correctly in Windows 7/8/10/11 and three easy ways to reinstall Bluetooth drivers.
Uninstall the Bluetooth driver via Device Manager
If the Bluetooth driver is incompatible or corrupt, you will not be able to connect your Bluetooth device to Windows 11/10. Even if you can connect them to your Windows PCs, you may experience other issues such as dropped connections and reduced audio quality. Therefore you need to reinstall the Bluetooth driver.
To reinstall Bluetooth drivers, first you need to completely uninstall them from your PC using Device Manager. Device Manager is a control panel application that allows you to identify unknown devices, and update and uninstall drivers. You can also use it to enable or disable a device.
To uninstall the Bluetooth driver using Device Manager, follow these steps:
Step 1: Press Windows + R to open Run, and type devmgmt.msc in the text field, and hit Enter.
Step 2: Expand the Bluetooth entry, right-click on the Bluetooth adapter, and select Uninstall device.
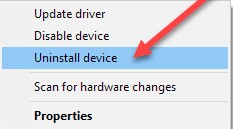
Step 3: Now, tick the checkbox for Attempt to remove the driver for this device, and click on Uninstall.
Step 4: When the Bluetooth driver is uninstalled, restart your computer.
If you are using Windows 10/11, Windows will automatically install the missing Bluetooth driver after a restart. But the most recommended way to get a newer version is to manually download the Bluetooth driver from the Bluetooth manufacturer’s website and then manually install it on your device.
Reinstall the Bluetooth driver automatically by Driver Booster
Device Manager can also update your Bluetooth drivers. In most cases, updating a driver has the same effect as reinstalling. New drivers often fix bugs and improve performance. However, Device Manager often fails to detect the latest drivers. Therefore, you can use third-party software to download and install the latest version of the Bluetooth driver.
Driver Booster can scan and fix outdated, corrupt or missing Bluetooth drivers. It works for most situations where you encounter driver-related issues. Driver Booster uses IObit’s most advanced driver update technology, which can quickly identify outdated drivers, and download and install the latest update for you with just one click, saving you a lot of time. This is the best software to update all drivers automatically.
Additionally, Driver Booster is specially designed to update drivers for better gaming performance and ensure better PC performance by providing restore, uninstall and rollback features. It is the right driver updating tool to protect your PC from hidden security holes, hardware failures, conflicts and system crashes. Therefore, you can use Driver Booster to implement the update process for the Bluetooth driver.
Step 1: Download, install and open Driver Booster on Windows 11/10.
Step 2: Click the Scan button.

Driver Booster automatically scans and shows you missing and outdated drivers, so you can install them with just one click.
Step 3: Update your Bluetooth driver.
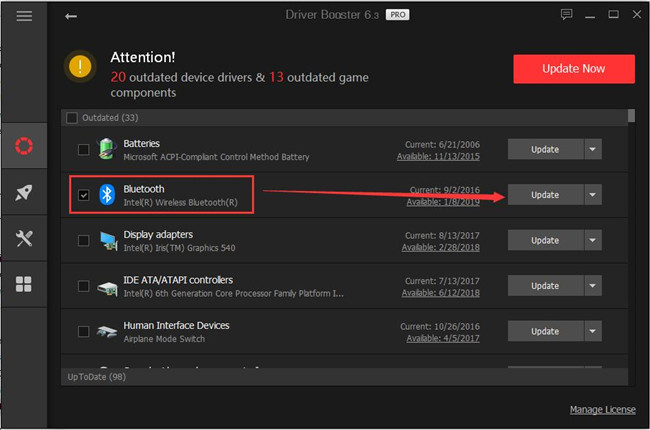
You can choose to update all outdated drivers at once by clicking the Update Now button in the upper right corner. You can also individually select one or more Bluetooth devices to update them.
Reinstall the Bluetooth driver manually from Manufacturer’s Website
One of the most common ways to manually download Bluetooth drivers on Windows 10/11 is through official manufacturer websites. Before downloading Bluetooth drivers, you need to get all the information about your PC, version and OS bits. This will ensure that you have downloaded the correct Bluetooth driver compatible with your computer system.
You can go to your laptop manufacturer’s website and search for your laptop model number.
Go to the driver’s section to search and find the Bluetooth driver.
Alternatively, you can go to the Bluetooth manufacturer’s website to find and download the corresponding Bluetooth driver for your Windows 11/10.
Reinstall the Bluetooth driver by Windows Update
The most suitable method to reinstall Bluetooth drivers on a Windows 10/8/7 computer is the Windows Update function.
Windows Update is a free Microsoft service that provides updates such as service packs and patches for the Windows operating system and other Microsoft software. It can also be used to update drivers for popular hardware devices.
While it can take some time for the latest driver updates to appear on Windows Update, downloading and installing them manually is still the best method.
To update Bluetooth device drivers using Windows Update, use the following steps:
Step 1: Click the Start, then go to Settings > Update & Security > Windows Update.
Step 2: Click Check for updates.
Step 3: Now, click View optional updates.
Step 4: Click Driver updates, then select the Bluetooth drivers you want to update.
Step 5: Click Download and install.
Step 6: Restart your PC.
Once you complete the steps, the newer Bluetooth driver will be downloaded and installed automatically on your device.
# FAQ about Bluetooth driver
A Bluetooth Driver is a software program that allows your operating system to communicate with a Bluetooth device. Drivers ensure that data is transferred correctly between two devices and enable them to interact with each other.
Reinstalling Bluetooth drivers has many benefits, including improved performance and reliability. It can also help to solve some issues related to Bluetooth connections, such as dropped connections and poor signal strength.
Certainly. Uninstalling the existing driver will help avoid any possible conflicts between the old and new drivers. Also, it helps to ensure that new drivers are installed without problems.
It could be because the system files associated with its function are corrupted or damaged.
This error is usually caused by outdated Bluetooth drivers. This issue can also be caused when using an external Bluetooth adapter.
More Articles:
Download & Update HP Bluetooth Driver on Windows 11/10 (2023 Update)
Download Insignia Bluetooth Adapter Driver on Windows 11/10/8






