Razer mice are widely users among users. But it is unavoidable that your Razer mouse, such as Razer Naga mouse, stops working on Windows 10. Or for some users, Razer Synapse is not detecting the Razer mouse. And to a great extent, Razer Naga mouse driver is the most to blame for the malfunctioning Razer mouse.
Therefore, no matter you are using Razer Naga Chroma, Trinity, Hex, etc. you are supposed to update the Razer Naga drivers for Windows 10. That can also make sure you are enjoying the enhanced performance of the mouse and fix Razer mouse not responding when plugged in the USB port.
How to Update Razer Naga Drivers for Windows 10?
You can refer to the following methods to download or update Razer Naga Chroma driver, Hex driver, Epic driver, and any other Razer mouse driver.
Here if you are trying to update Razer Naga mouse driver in the hope that Razer mouse problem can be solved, it is necessary to check both the USB port and the Razer mouse in case it is a hardware error. Otherwise, go ahead to download the latest Razer Naga drivers on Windows 10.
Methods:
1: Update Razer Naga Mouse Driver Automatically
2: Update Razer Naga Driver in Device Manager
3: Update Razer Naga Drivers Manually
Method 1: Update Razer Naga Mouse Driver Automatically
If you feel it troublesome to find and then download Razer Naga driver by yourself, it is strongly recommended to get the most of Driver Booster, the top one driver updater to automatically install Razer Naga drivers.
Driver Booster will scan, download, and install all the missing, outdated, and even faulty driver on your PC. If there does exist any incompatibility or corruption in your Razer Naga mouse driver, it will let you know after the scan.
1. Download, install and run Driver Booster on Windows 10.
2. Click the Scan. Driver Booster will give a comprehensive scan for all the device drivers.

3. In the search result, find out Mice and other pointing devices and then Update the Razer Naga driver.
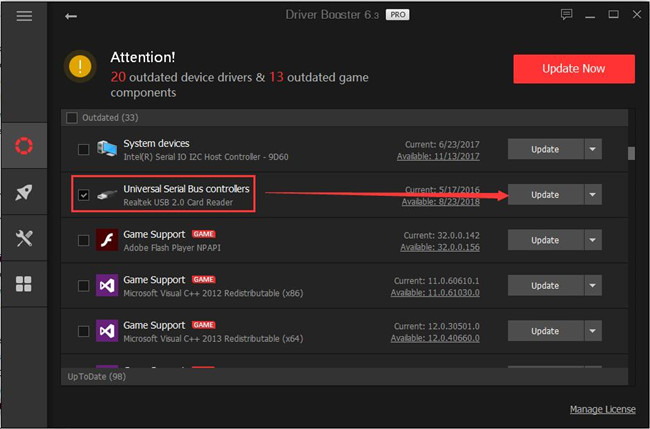
You can see how quickly Driver Booster helps you download and install the Razer Naga Chroma driver, Trinity driver, etc. Here it makes sense to download Razer drivers using Driver Booster, not restricted to Razer Naga mouse drivers.
Method 2: Update the Razer Naga Driver in Device Manager
If you tend not to utilize any third-party tool, Windows embedded Device Manager may help you with downloading or updating Razer mouse drivers for Windows 10.
1. Go to Device Manager.
2. Expand Mice and other pointing devices, and then right click the mouse driver to Update driver.

3. Then let Device Manager Search automatically for updated driver software.
Now, Device Manager is searching online for the latest mouse driver on Windows 10. If there is any, it will install the updated driver for you. In this sense, perhaps Razer Synapse not working will also be removed.
Method 3: Update Razer Naga Driver Manually
Thirdly, there is a big chance that most drivers for Razer products can be found on Razer Support, like Razer mouse, keyboard, Audio device, etc. So, if you are patient and skillful enough, it can be a good choice to download the latest Razer Naga driver on your own.
1. Head to Razer official site.
2. On Razer site, pick out Raze mice from the Category list.
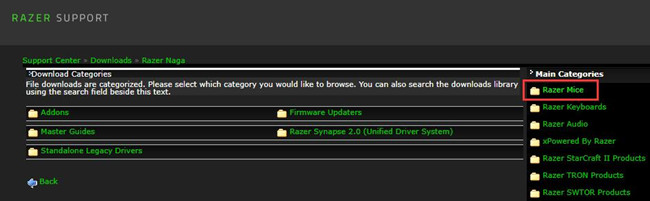
3. Then select Razer Naga(s) from all the Razer mice.
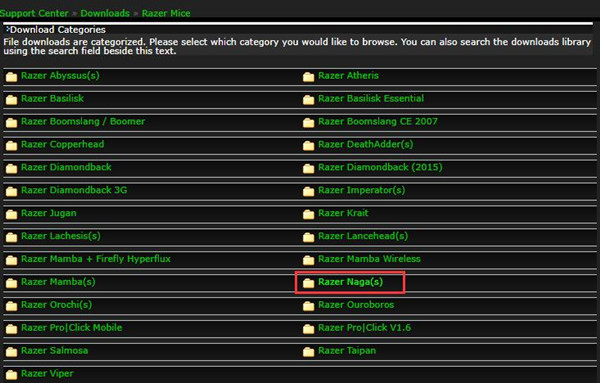
4. Choose which Razer Naga mouse driver you want, such as Razer Naga Trinity driver and Epic Chroma driver.
Follow the on-screen instructions to finish installing Razer driver and Razer Synapse software to manage the Razer devices.
How to Fix Razer Naga Mouse Issues on Windows 10?
For some users, even if you downloaded Razer drivers for Windows 10, the mouse has no response anyway. Under this circumstance, perhaps it is high time that you troubleshot this mouse not working error.
Available and Useful Solutions for Razer Mouse error:
Run Hardware and Device Troubleshooter.
1. Go to Start > Settings > Update & Security > Troubleshoot > Hardware and Device > Run the troubleshooter.
2. Reinstall Razer Synapse Software.
It is of great necessity to keep Razer Synapse working so as to use the Razer Naga Chroma, Epic mouse. So you would better uninstall the Razer software in Control Panel and then reinstall Razer Synapse. In this way, Razer mouse not connecting to Razer Synapse can be resolved as well.
All in all, with the help of this passage, you are able to get the hang of updating Razer Naga drivers on Windows 10. Therefore, if you feel like update any other Razer driver, just obey similar steps or methods.






