The EliteBook 8560p is a laptop model manufactured by HP. Drivers are essential software that allows peripheral devices to communicate with your laptop’s operating system. Not having the latest drivers can cause a lot of problems, including some serious ones like the blue screen of death errors. Therefore, you must download, install and update the required HP EliteBook 8560p drivers.
In order to perform HP EliteBook 8560p update on your Windows PCs, you need to perform one of the three methods shared in this article.
Method 1: Update HP EliteBook 8560p Drivers in Device Manager
If you purchased a new HP EliteBook 8560p laptop, then you must update its pre-installed drivers. Otherwise, your HP EliteBook 8560p laptop may experience many issues and malfunctions such as no Bluetooth/Internet connection available, blue screen errors, and more.
Every Windows comes with a variety of tools and applications preinstalled. These programs help users keep their computers running smoothly.
Device Manager Tool is one of these useful utilities that allow you to keep your device drivers in a manageable state. Device Manager is a Windows built-in utility that manages all information about the hardware connected to your computer and its drivers. Here’s how to update your HP 8560p drivers using the Windows default utility, Device Manager:
Step 1: Open the Run command window by pressing the Win and R buttons at the same time.
Step 2: On the Run dialog box, type “devmgmt.msc” in the search box and hit the Enter key on your keyboard.
Step 3: Once the Device Manager appears on the screen, find the device you want to update and double-click on it to expand its category.
For example, if you want to update your graphics card driver, then double-click the “Display adapters” category.
Step 4: Locate and right-click on the graphics card driver for HP EliteBook 8560p. Then, select Update driver.

Step 5: The next pop-up will show two options, you need to select Search automatically for drivers.
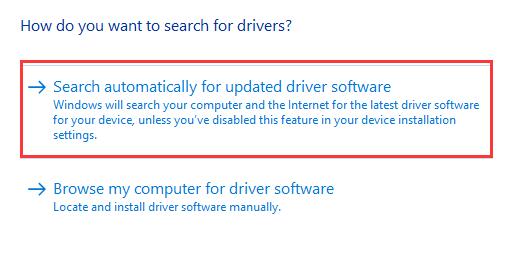
Give your PC some time to search online for the latest drivers. Then, follow the on-screen instructions given to successfully install them. Once the HP EliteBook 8560p driver installation is complete, restart your device and it will replace the old driver with the new one.
Method 2: Automatically Update HP EliteBook 8560p Drivers via Driver Booster (Recommended)
The manual method shared above to download the HP EliteBook 8560p laptop driver takes a lot of time and effort. If you are unsure which is the correct driver for your HP EliteBook, use Driver Booster. It is a utility that automatically detects your computer’s operating system version and finds the best drivers for you. The automatic method is very promising, easy to follow, and requires minimal effort.
Driver Booster is one of the most popular tools for keeping PC drivers up to date. Like other tools, it scans and detects outdated drivers and updates them automatically. Driver Booster supports a larger database containing about 8 million drivers. As a result, it can detect more outdated drivers than many other similar tools. In addition, it also has offline scanning and driver download functions.
Driver Booster passes the Microsoft WHQL test and also follows IObit review rules. That means it offers foolproof security and accuracy. Like many other driver updaters, Driver Booster also has a backup and restore feature. So you can back up all your drivers and restore them when needed. This feature helps when any future updates to a particular device’s software cause problems.
Step 1:Download and install IObit Driver Booster.
Step 2: Open the tool.
Step 3: In the main menu of the program, press Scan.

Wait for Driver Booster to finish scanning. After it has finished, it will show all available driver updates.
Step 4: Press Update Now, which can help you update all outdated device drivers at one click, or select Update on the driver you wish to update if you know which specific driver is causing problems.

All that’s left to do is to wait for your device to finish the process. When everything is done well, you’d better restart your PC.
Method 3: Use HP Official Page to Manually Update HP EliteBook 8560p Drivers
If you are a user who has enough time and patience to manually download HP EliteBook 8560p drivers for Windows PCs, please use the manufacturer’s official website. HP itself provides full driver support for its products. Therefore, you can use this method to download and install HP EliteBook 8560p drivers.
This method is promising, but a little confusing for novice users because you have to know the specs your system needs to find a compatible driver. If you don’t have enough skills, it can end up causing a lot of problems. But to help you out, we’ve shared some instructions below to give you some help.
Follow the steps indicated below to download and install HP EliteBook 8560p drivers:
Step 1: Go to HP official website for EliteBook 8560p drivers.
Step 2: Select the OS and version on the next page and click Submit.
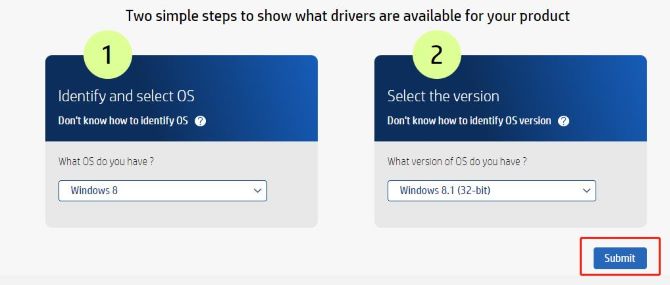
Step 3: Expand the All drivers category.
Step 4: From here, you can download the driver you want to update by clicking the Download icon.
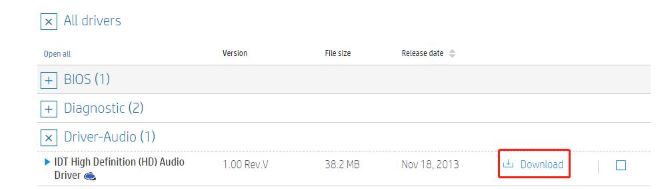
Step 5: Run the installer and finish the installation by following the on-screen instructions.
Step 6: Once it’s completed, reboot your computer to save the new changes.
# FAQ about HP EliteBook 8560p Drivers
You can manually install the HP EliteBook 8560p drivers using the official HP website or Device Manager. You can also get the latest HP EliteBook 8560p drivers automatically with Driver Booster.
Updated drivers can unlock laptop features, increase PC performance, and maximize your hardware’s potential.
You will not find an optical output port or HDMI port on the HP notebook, however.
The HP EliteBook 8560p Notebook Laptop takes the DDR3 PC3-10600 1333MHz, DDR3L PC3L-12800 1600MHz SODIMM memory type, and comes installed with 4GB memory.






