Most Windows computers have a “Print Screen” key on their keyboard. Windows users can capture the entire screen of their PC simply by pressing the “Print Screen” key. But sometimes, you may encounter the situation that the Print Screen button is not working when taking a screenshot, so how to deal with this problem? Don’t worry, we will help you solve it.
This post shares eight available solutions to help you fix the Print Screen button not working issue. You can choose any available method to solve your problem.
Solution 1: Make Sure You Are Using The Print Screen Properly

Did you press the correct print screen key? Make sure you’re pressing the Print Screen key and not some other key. Generally speaking, the Print Screen key is located in the upper right corner of the keyboard and is usually labeled “Print Screen”, “PrtSc”, “PrtScn”, “PrtScrn”, “Prt Scr”, etc.
On some devices, you may need to press an additional key while taking a screenshot. This key is the function (Fn) key, usually located near the Windows key. Try pressing the Fn and Print Screen keys at the same time and see if you can successfully take a screenshot using this shortcut.
Solution 2: Make Sure The Print Screen Shortcut Is Enabled
You can use the Print Screen key to take a screenshot only if the Print Screen shortcut is enabled in Windows 11/10. So, if that key doesn’t work, you’d better check if the Print Screen key is enabled.
Step 1: Press Windows + U keys to open Ease of Access.
Step 2: On the left menu, click Keyboard.
Step 3: Find the Print Screen shortcut section and turn it ON.
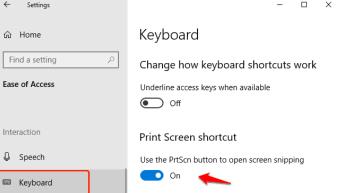
Solution 3: Stop Background Programs
Certain background programs, such as OneDrive, Dropbox, Snippet Tools, etc, may cause issues with Print Screen not working properly. Therefore, you can close unnecessary programs to fix screenshot issues.
Just follow the steps below:
Step 1: Press Ctrl+Shift+Esc to open the Task Manager window.
Step 2: Find the program that you want to close, and then right-click on it to choose the “End Task” option.
Step 3: Once done, press Print Screen to check if it works.
Solution 4: Update The Keyboard Driver
Outdated, corrupt, or missing keyboard drivers may prevent the print screen from working properly. So, in this case, you should update your keyboard drivers. You can update the keyboard driver manually, such as from Device Manager or the manufacturer’s official website, or, if you are not confident updating the driver manually, you can use Driver Booster to update it automatically.
Driver Booster is the fastest application to update all faulty, missing and outdated drivers of your Windows computer with just one click. It provides a database of 3,500,000 game component drivers to update almost all outdated drivers. It also quickly shuts down background processes and unnecessary Windows services to unleash the full potential of PC gaming.
In addition, Driver Booster provides 7 other tools that allow you to restore your system. These tools improve system performance, stability, and compatibility by fixing common errors such as no sound, network failures, poor resolutions, and device errors. Driver Booster makes it easy to keep your graphics drivers and Game Ready drivers always updated for optimal hardware performance and take your games to the next level.
Step 1: Download, install and open Driver Booster on your PC.
Step 2: Click the SCAN icon.

Next, click the Scan button to scan your entire system for outdated, missing drivers. After the scan is complete, Driver Booster will list outdated drivers.
Step 3: Update the outdated keyboard driver.
You can select the keyboard device you want to update and click “Update” to download and install it on your computer. Alternatively, you can click the “Update Now” button to update all outdated device drivers.
Solution 5: Use Hotkey Combination
If pressing the PrtSc key alone doesn’t work, you can still try using it with other keys and see if you can take a screenshot.
Alt + PrintScreen: This will capture a screenshot of the active window (the one you’re currently working in) and save it to the clipboard.
Windows Key + PrintScreen: This hotkey button will capture a screenshot and save this image to a screenshot folder named Screenshot (NUMBER).
“Windows + Shift + S” keys: This will open the Snip & Sketch tool, allowing you to capture a portion of your screen.
Solution 6: Run The Hardware Troubleshooter For Your Keyboard
Users have found the Hardware Troubleshooter to be able to troubleshoot and fix issues related to the Print Screen feature not working. Windows 10/11 has a built-in hardware troubleshooter. This includes a troubleshooter specific to your keyboard that may help resolve your print screen issues.
The next steps describe how to run this troubleshooter:
Step 1: Press the Windows key and search for Troubleshoot Settings.
Step 2: In the right pane, click on Additional troubleshooters and scroll down to Keyboard. Select it and click on Run the troubleshooter.
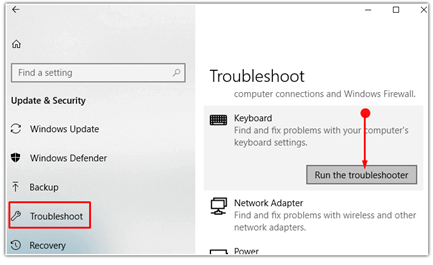
When the troubleshooting starts, it will attempt to find and repair any potential issues. Follow the on-screen wizard if a problem is detected.
Solution 7: Update Your Operating System
If none of the above works, you can update your Windows system to the latest version. Your computer may require a software or firmware update for some keyboard functions to work properly.
And the updated system can fix bugs, bring you new features, patch security holes, and more. There may be updates or bug fixes to fix known issues with the print screen functionality.
Step 1: Press Windows + I keys to open the Settings app.
Step 2: In the Settings app, click on “Update & Security“.
Step 3: In the left menu, select “Windows Update“.
Step 4: In the right pane, click on “Check for updates“.
If any updates are available, your PC will be downloaded and installed automatically.
Step 5: Restart your computer for the updates to take effect.
Solution 8: Try Another Way To Take A Screenshot
If none of the above solutions seem to work, the last thing you can try is to try another snipping tool to help you take screenshots on your Windows PC.
iTop Screenshot is a completely free screenshot tool, and you can use all the functions of this screenshot tool without limitation, such as editing screenshots, Instagram screenshots, video screenshots, etc.
Conclusion:
On this page, we provide 8 solutions to help you fix the Print Screen button not working issue on your Windows PC. One of the above solutions should help you.






