The Windows + Shift + S shortcut is the default Snipping Tool hotkey. In a nutshell, it allows you to take a screenshot of the entire computer screen or a portion of it on Windows. However, some users have been facing the issue of Windows Shift S hotkey not working on their PC.
This can be very annoying. But don’t worry. If you also encounter this error, here are 11 solutions you can use to fix the problem.
# Why is Windows + Shift + S not working?
There could be several reasons why your Windows Shift S key might not work as expected, and based on some user reports submitted on online forums, we’ve rounded up the possible causes for this annoying issue. The reasons are as follows:
- The shortcut Windows + Shift + S does not enable snapshots globally.
- Broken keyboard or buttons: If any of the three keys in a shortcut stops working, you won’t be able to use it.
- Operating system software issues.
- Interference from other hardware components.
If you experience this issue, troubleshooting is necessary to resolve the issue and restore normal function of your keyboard. Follow the steps below to resolve this issue.
Solution 1: Physically Check Your Keyboard

In order to solve the Windows + Shift + S not working error smoothly, the first thing you have to check is if the keyboard itself is faulty and if anything is stuck on the Win, Shift and S keys.
Press the keys and feel if the three keys are different from the others. Because, if that’s the case, something must be stuck under them.
Inspect and physically clean the keys on the keyboard. Use a soft brush to gently brush away any particles around the keyboard buttons. You can also attach a narrow nozzle to the vacuum to suck out any particles from the keyboard.
Solution 2: Make Sure Snip & Sketch is Enabled
Normally, when you take a screenshot by pressing the Windows logo key + Shift + S, Snip & Sketch will display a popup saying “Screenshot saved to clipboard”, which you can click to open the image in the application.
However, if you have Snip & Sketch’s notifications turned off, this may be why your screenshots are not being captured. To turn them back on, here’s how:
Step 1: You can press Windows + I to access Settings window.
Step 2: Click System.
Step 3: Next click Notifications & actions in the left pane.
Step 4: Scroll down in the right window, and find Snip & Sketch. Make sure it is turned on.
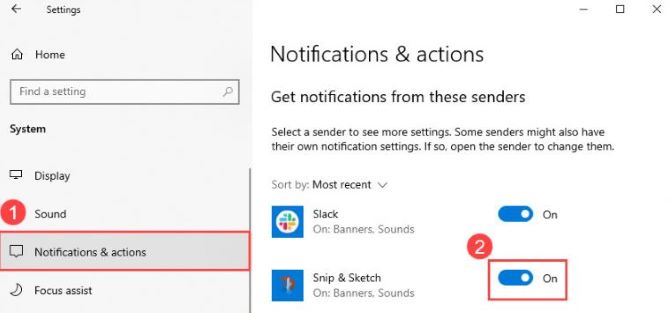
Solution 3: Reset Snip & Sketch
Like any other system or desktop application in Windows, Snip & Sketch’s application and user settings are controlled by the Windows operating system. But some external software may change these settings.
So, if your notifications are turned on, but the issue still isn’t resolved, you’d better reset Snip & Sketch.
This resets the Snip & Sketch user settings and restores them to their normal working state, allowing you to take screenshots normally using the Windows + Shift + S shortcut.
Step 1: Right-click Start → Settings to enter into Windows Settings screen.
Step 2: Click Apps → Apps & features.
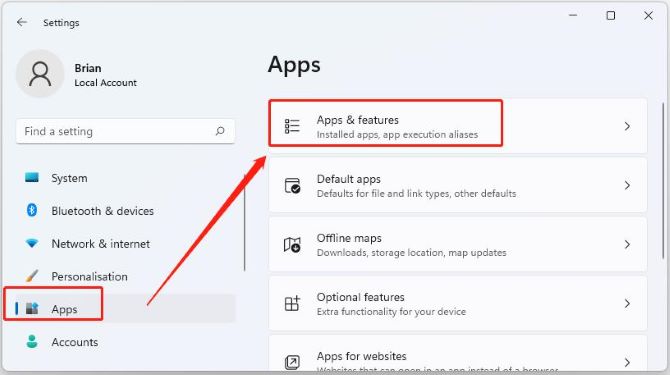
Step 3: Click Snip & Sketch in the right window and click Advanced Options link.
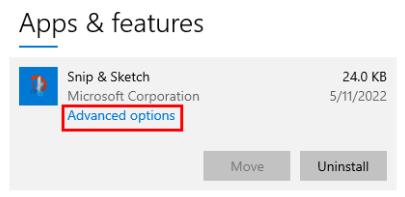
Step 4: Click Reset button.
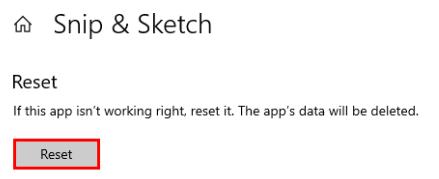
Step 5: When prompted to confirm your action, click Reset again.
Solution 4: Reinstall Snip & Sketch
If resetting Snip & Sketch doesn’t fix the Windows + Shift + S not working error, try uninstalling and reinstalling the application on your computer. There might be a core file issue with your app, you can try uninstalling and reinstalling the Snip & Sketch app from the Microsoft Store to see if that fixes the issue.
Step 1: Open Settings.
Step 2: Select Apps in Settings → Apps & features.
Step 3: Find and select Snip & Sketch on the app list.
Step 4: Then, choose the Uninstall button.
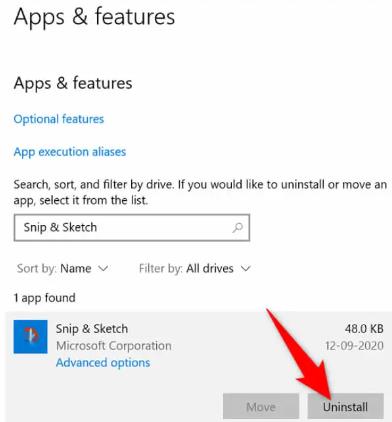
Step 5: Select Uninstall in the prompt.
Step 6: Open the Start menu, search for Microsoft Store, and select the item on the list.
Step 7: Search for and select Snip & Sketch in the Store.
Step 8: Choose Install to download the app to your PC.
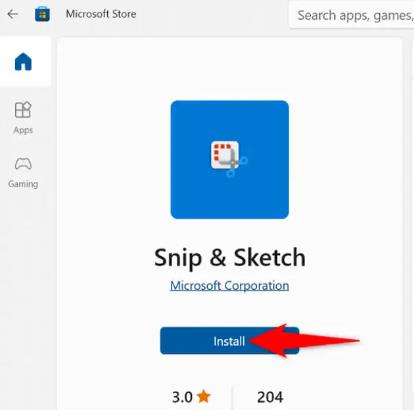
Solution 5: Turn on the Clipboard History Switch
If none of the above methods can help you with this issue, another solution you can do is to make sure the clipboard history feature is enabled. Windows Clipboard History allows you to copy and store multiple items on the clipboard for pasting. It can also help with keyboard shortcuts.
To enable clipboard history on Windows:
Step 1: Press Windows + I to open Windows Settings.
Step 2: And click System.
Step 3: Next click Clipboard in the left panel. Scroll down in the right window to find Clipboard history option.
Step 4: Make sure the Clipboard history switch is enabled and is in On status.
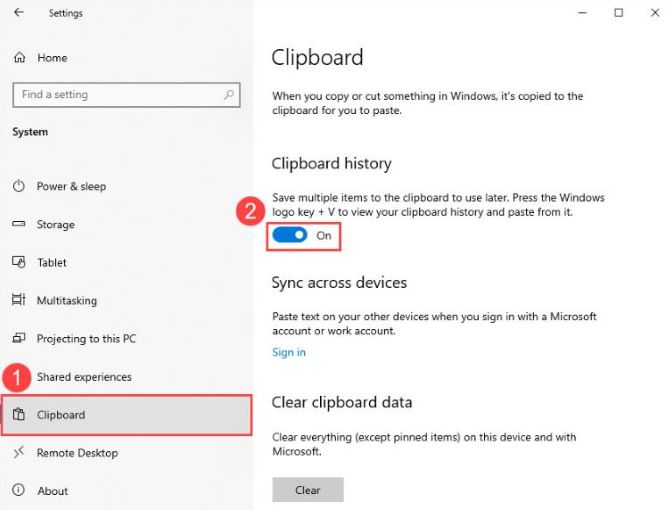
Solution 6: Restart the Windows Explorer Process
The Snip & Sketch tool is a subset of the Windows File Explorer service. Any problems with this service may automatically affect the functionality of the Snipping Tool, causing the Windows + Shift + S shortcut may also malfunction.
In this case, all you need to do is restart the Windows Explorer process. That’s it:
Step 1: Press Ctrl + Shift + Esc to launch the Task Manager.
Step 2: Scroll down until you locate “Windows Explorer” under the “Name” tab.
Step 3: Right-click ‘windows explorer’ to select the option of ‘restart’ from the drop-down list.
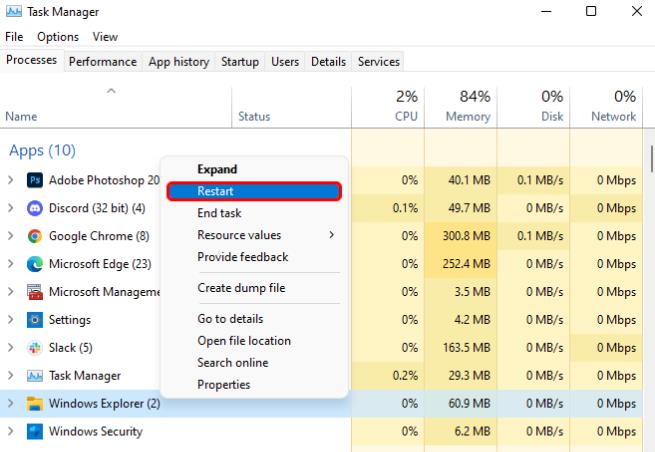
Solution 7: Update Your Keyboard Driver
If it’s not a problem with the keyboard hardware, the Windows + shift + S not working error can also be caused by a faulty or outdated keyboard driver. So, updating your keyboard’s drivers can fix the issue.
Driver Booster is an easy-to-use yet powerful driver updater. Driver Booster will quickly spot corrupt and outdated drivers and find the latest versions that exactly match your system and device. Quickly analyzes your existing drivers and provides the latest versions of over 4,500,000 drivers. With just one click, Driver Booster keeps your outdated/faulty/missing drivers and game components updated easily and correctly all the time.
Driver Booster also creates a restore point before installing the driver in case something goes wrong with the installation. Even without internet, Driver Booster can install graphics card drivers, display adapters or any missing drivers for you offline. Therefore, the massive driver database, fewer system crashes, better gaming experience, and more stable system performance make Driver Booster widely loved and supported by users.
Step 1: Download, install and run Driver Booster on Windows 11 or Windows 10.
Step 2: Click the icon Scan. Driver Booster will scan all the drivers installed on your PC and give you a list of outdated driver information.
Step 3: Click the icon Update next to your keyboard driver. Then Driver Booster will download and install the latest driver for your keyboard device.

Tips: You can also simply click the Update Now icon at the top right to update all devices automatically from the vendors.
Solution 8: Check for Windows Updates
Updating Windows is one of the first ways to resolve any issues you may have. Windows updates often contain bug fixes and security improvements.
As software applications, Snip and Sketch may also exhibit errors due to outdated operating systems. Check for the latest updates available for your Windows and install them to resolve the “Windows + Shift + S not working” error. Here’s how to check for Windows updates.
Step 1: Launch “Windows Settings” by pressing the “Windows + I” keys simultaneously.
Step 2: Click on the “Update & Security” icon.
Step 3:Select the “Windows Update” tab from the left panel.
Step 4: Press the “Check for updates” button at the top of the window.
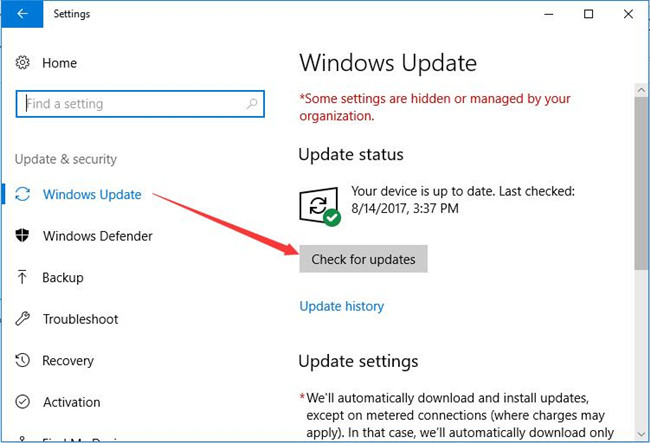
Step 5: Once you install the available updates, restart your PC. When it boots back up, check if the shortcut works.
Solution 9: Clean Boot Your Windows PC
One of the reasons why the Windows + Shift + S keyboard shortcut doesn’t work is that other applications on your computer are interfering with Snip & Sketch. You can fix this by doing a clean boot. This allows you to find the culprit application on your computer.
Once you know which application is causing the problem, you can remove it from your computer. Then your problem should be solved.
Read: Step-by-Step instructions for Clean Boot on Windows 10/11.
Solution 10: Perform a System Restore
If all else fails, you can try to restore the system to the last state where Win + Shift + S (Snipping Tool) worked fine. Follow the steps given below to perform a flawless system restore operation:
Step 1: Press “Windows + R” simultaneously to open the Run command box.
Step 2: Enter “rstrui” in the command search box and press OK.
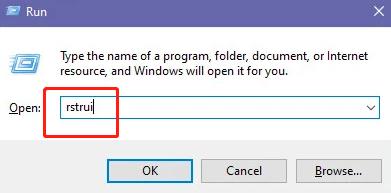
Step 3: Inside the System Restore window, click on Next.
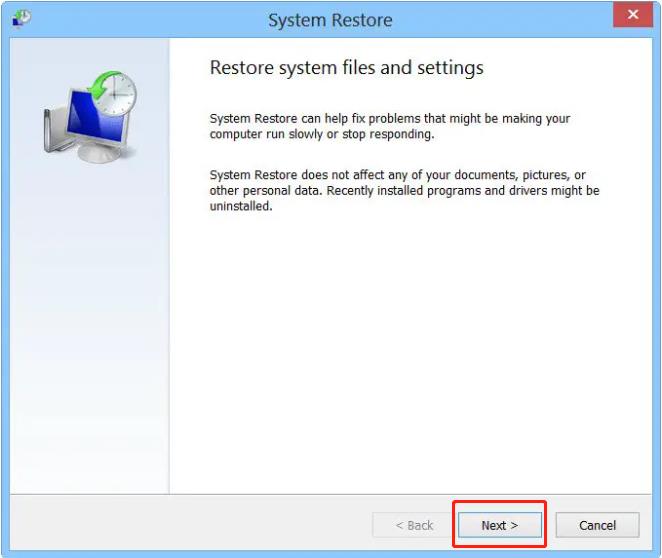
Step 4: If you already have a restore point, select the appropriate restore point and click next to continue. Follow the wizard to complete the action.
Step 5: Restart your device to check if your keyboard shortcuts error still exist.
Solution 11: Use Another Way to Take Screenshots
If none of the above solutions can solve your problem, and you need screenshots urgently, you can only try other ways to take screenshots. The Print Screen or PrtScn key on the keyboard allows you to capture an image of the entire screen.
To use this button, you need to enable it in settings. That’s it:
Step 1: On your keyboard, press the Windows logo key + I at the same time to open Windows Settings.
Step 2: Then select Ease of Access.
Step 3: In the left panel, select Keyboard.
Step 4: Under Print Screen shortcut, toggle the switch to On.
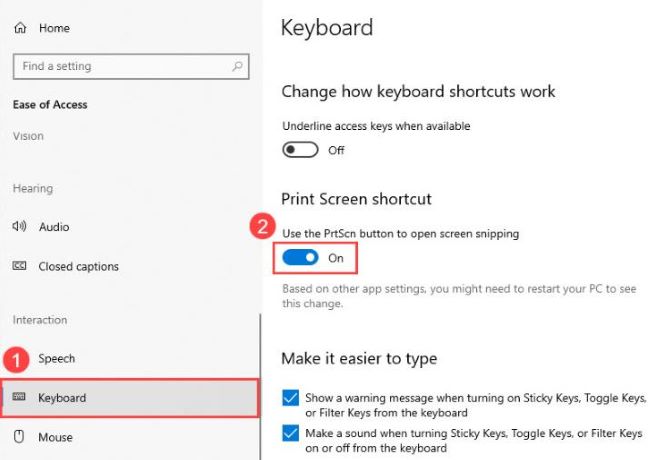
Step 5: Now you can use the PrtScn key to open screen snipping.
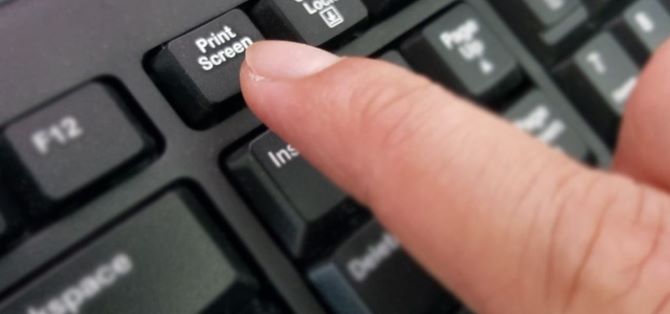
Conclusion:
In this article, we have shown you 11 ways to fix Windows + Shift + S not working issue easily and quickly. Hope this article helps you fix the Snipping Tool shortcut (Windows + Shift + S) not working.
More Articles:
Logitech Wireless Keyboard Not Working on Windows 10/11






