Are you struggling to find a better gaming experience and a faster gaming speed for your computer? Do you ever wonder if you can’t play the games with satisfying clarity just because your computer configurations do not match the system requirements of the game? Are you annoyed at these notifications and pop-ups when you are indulging in your favorite games? This post will help you solve these problems.
In this post, we will discuss 15 methods to optimize Windows 11 for gaming, of course, these methods are also suitable for Windows 10.
Automatic method – Advanced System Care
Advanced System Care is a software that suits you if you are unknown about computer technology because this program can help you to clean the junk file, and optimize and speed up your PC automatically so that you have more resources and space to fasten your game.
Now, let’s enjoy it.
Download, install and run Advanced System Care on Windows 11 or Windows 10.
There are so many functions in Advanced System Care that it can optimize your Windows 11/10 for gaming completely.
1. Optimize Windows 11 for gaming
There are two modes provided in Care: AI Mode and Manual Mode. In order to boost games in all aspects, using Manual Mode is a better choice.
Step 1: Choose Manual Mode on the home page.
Step 2: Check the option of Select All.
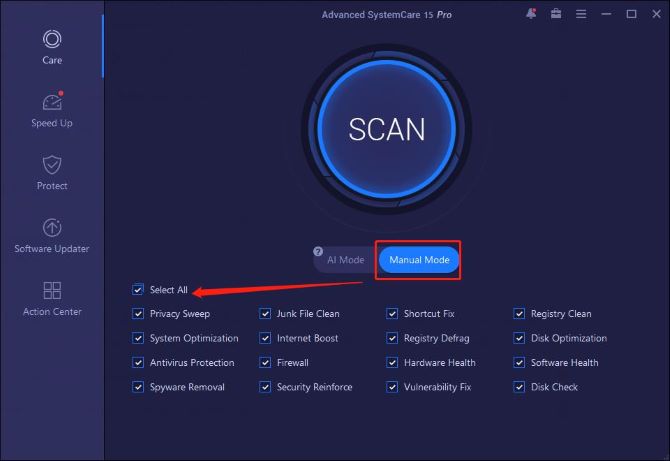
Step 3: Click SCAN, it can scan many items you can see on the left.
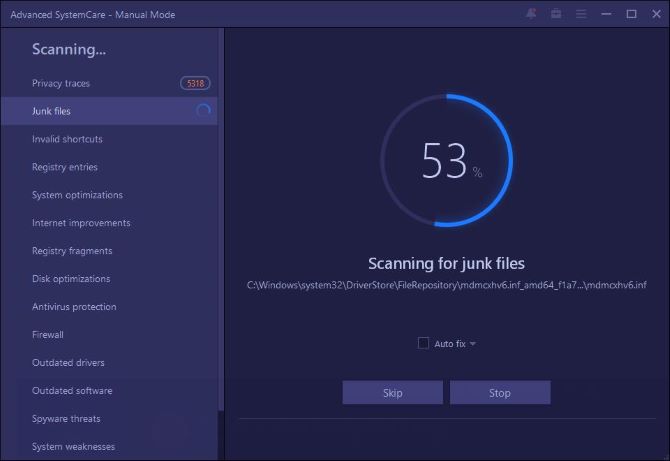
Step 4: Click the FIX icon to restore them. If you want to unfix one item, you just uncheck them from the left panel.
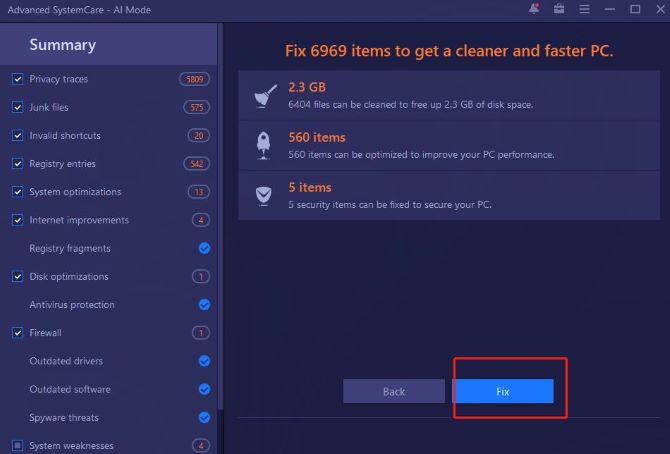
Tips about Manual Mode:
It lists 16 modules and needs you to manually select the modules you want to optimize. There are 4 important items you can choose to make your game run faster.
- Junk File Clean: This function is designed to clean up junk files to recover free disk space, which can save more space and resource for running games.
- System Optimization: This function is designed to fully optimize system performance by unleashing the built-in power of your system, based on how you use your PC. After optimizing your PC, your game will run more smoothly.
- Internet Boost: This function is designed to accelerate your network connection by configuring how your computer connects to the Internet and further maximizes the network speed. With Internet Boost, you can play games at a high speed.
- Disk Optimization: This function is designed to defragment your HDD and trim your SSD for top disk performance.
2. Turbo Boost Your Games
Speed Up provides six functions like Turbo Boost, Startup Optimizer, Hardware Accelerator, App/Extension Cleaner, Real-time TuneUp, and More Optimization Tools to further boost your system and browsers for top PC performance.
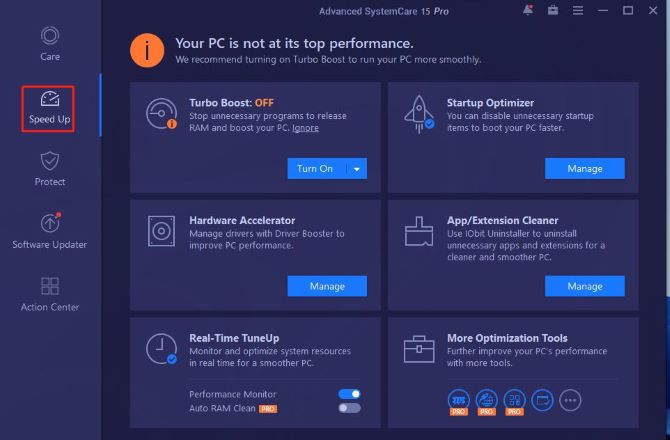
#1 Turbo Boost
Turbo Boost helps optimize and speed up your computer by disabling unnecessary services and background apps. It has three modes to set. You can choose different modes for different purposes.
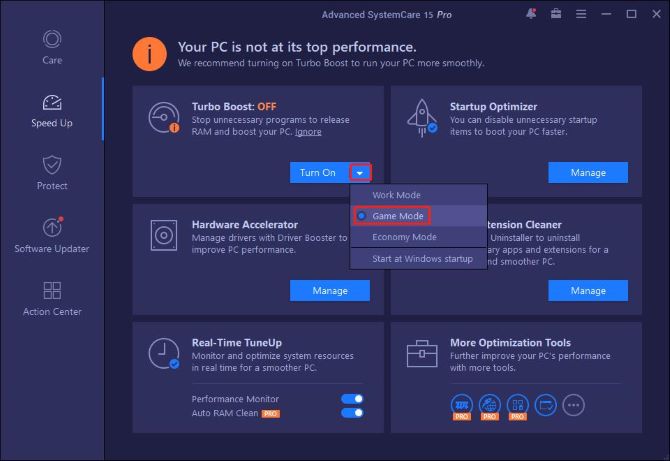
Work Mode: It will boost your computer for a better work experience.
Game Mode: It can boost your computer much more deeply for gaming.
Economy Mode: It can boost your computer for better performance with minimal power consumption to extend the laptop’s battery life.
So to optimize your windows for gaming, you can choose to set the Game Mode for better gaming performance.
#2 Startup Optimizer
It helps speed up your computer’s boot time by optimizing system startup items quickly. Besides, you can manage your browser startups, computer services, and scheduled tasks easily with Startup Optimizer.
They all can speed up your PC and game and also save up your boot time.
What you need to do is to check the items you want to optimize in order to save up background resources for running the game.
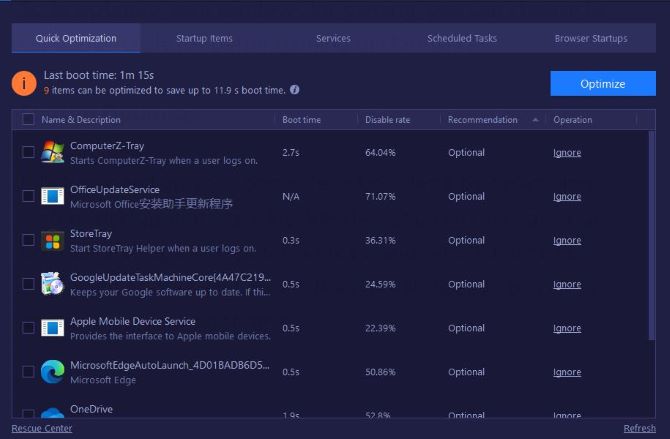
#3 Real-time TuneUp
Real-time TuneUp helps you to enable Performance Monitor and Auto RAM Clean to monitor and release system resources in real-time. With more system resources, your game will run faster and more smoothly.
Auto RAM Clean is only available for Pro version users.
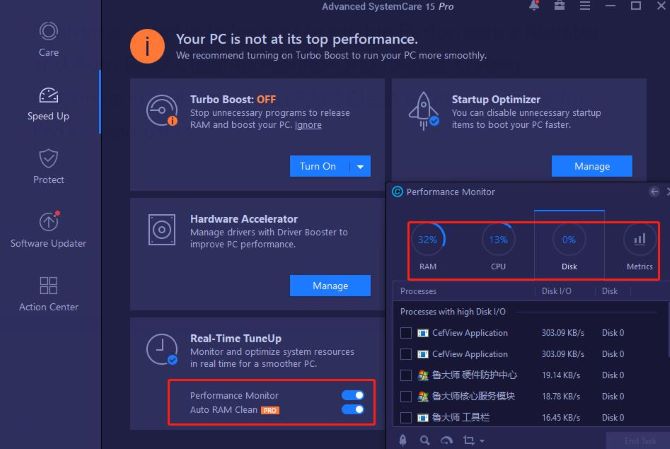
You need to toggle Performance Monitor and Auto RAM Clean On. they can monitor and optimize system resources in real-time for a smoother PC.
Manual methods:
If you are familiar with computer knowledge and skilled at it, these manual methods maybe are more suitable for you.
Method 1: Enable Game Mode in Windows 11
Starting in Windows 10, Microsoft released Game Mode in order to meet the demands of most players for game optimization.
Therefore, the easiest and fastest method to improve your gaming performance on your PC is to enable the Game Mode in your PC.
You can easily turn on Game Mode by following these steps:
Click Start menu > Choose Settings > Choose Gaming from the left menu options > Switch to the Gaming Mode in the right panel > Toggle Game Mode On.
Attention: If your gaming demands are high, this method can not match your demands. So you can use other methods listed below in our post to ensure your system is optimized for gaming.
Method 2: Update Graphic Drivers for game
Updating graphic drivers is crucial on any computer. Having the latest graphic drivers, you may get top performance and the best possible visual experience. However, without an updated graphic driver, you might be limited to extremely low resolutions and color depths. You are short of smooth game performance.
Just because of the importance of an updated graphic driver in gaming, NVIDIA and AMD, two top companies of graphic cards, both frequently update graphics drivers that can give major performance improvements, particularly for new games.
So, if you want to update your graphic drivers and do not know the steps, you can follow this post which will help you a lot.
4 Ways to Update NVIDIA Drivers to Boost Games on Windows 11/10
3 Ways to Update AMD Drivers to Boost Games on Windows 11/10
Update Intel Graphic Drivers to Speed Up Games on Windows 11
Method 3: Turn Off Background Services to boost game
There is a thing that we all know but we don’t really realize it can hamper our game, which is background processes.
Background processes, including some apps or some Windows 11 services running in the background, will take up many system resources on your PC.
So if you know how to prevent them from running in the background, you will have the chance to optimize your PC for gaming.
The steps are listed:
Click Start menu > Choose Settings > Click Apps from the left options > Choose Apps & Features in the right panel > Click the three dots next to the app you want to turn off > Choose Advanced options from the drop-down menu.
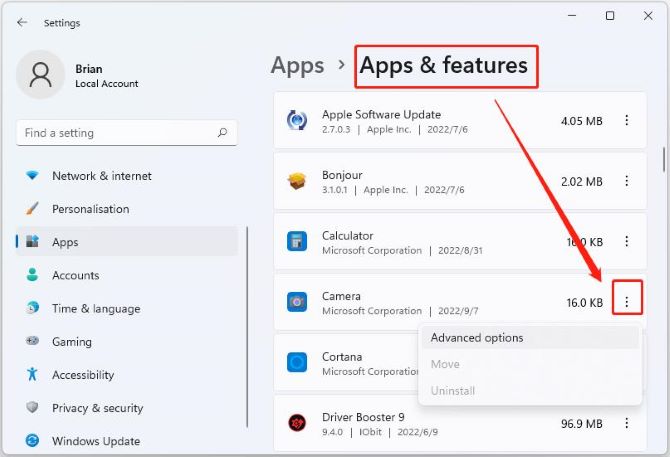
On the Advanced options screen, scroll down and find out Background apps permissions and drop the menu and choose the Never option.
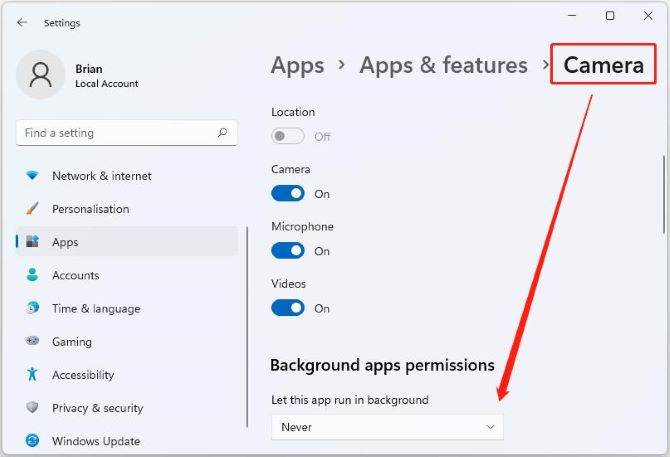
Method 4: Overclock GPU to boost game
Overclocking GPU is a hardware-based approach to optimize your PC for gaming. Having a good GPU allows you to run games more smoothly with beautiful visuals.
But with outdated drivers, your games will become lagging and probably lose visual beauty, after all, your GPU is responsible for rendering all things you see on the screen.
It sounds like overclocking a GPU is so difficult, however, it is really an easy way to boost gaming performance.
You just need to follow this post: 2 Easy Ways to Overclock GPU for Gaming.
Method 5: Tweak Visual Effects Settings in Windows 11
Everything has two sides. Visual effects are very important parts in your PC. However, many computers become lagging due to these effects as they are preventing you from getting the highest FPS in some high-demanding games.
You can switch off all these appearance settings to optimize Windows 11 for gaming performance.
Steps: Click Start menu > Choose Settings > Click Accessibility from the left panel > Click Visual effects on the right panel > toggle Animation effects Off.
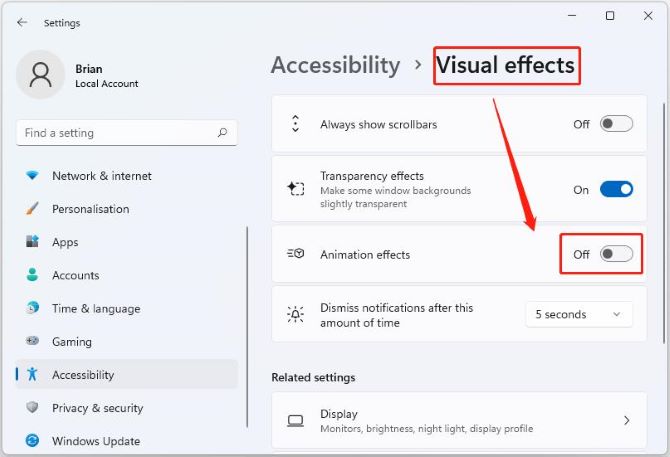
Method 6: Boost FPS for gaming
Most games run between 30 and 60 FPS. So, a good FPS is generally over 60. At rates between 30 and 60, your game will run smoothly.
And if your PC has Low FPS, it will make your game slow down because your computer doesn’t have enough power or memory to run it properly.
So, knowing how to boost FPS is a good tip for you to enjoy a better gaming experience. If you have no idea about boosting FPS, follow this article: 8 ways to boost FPS for games.
Method 7: Install or Update DirectX 12 for game
DirectX is a key technology for the gaming experience on Windows 11. Although Windows updates generally keep the DirectX version updated, however, you may have an outdated version.
So, to make sure your PC has the latest version of DirectX 12, you should check it by yourself.
To do that, you should open the Run dialog box (Windows key + R) firstly, then type in dxdiag, and hit Enter. You can check your DirectX version now.
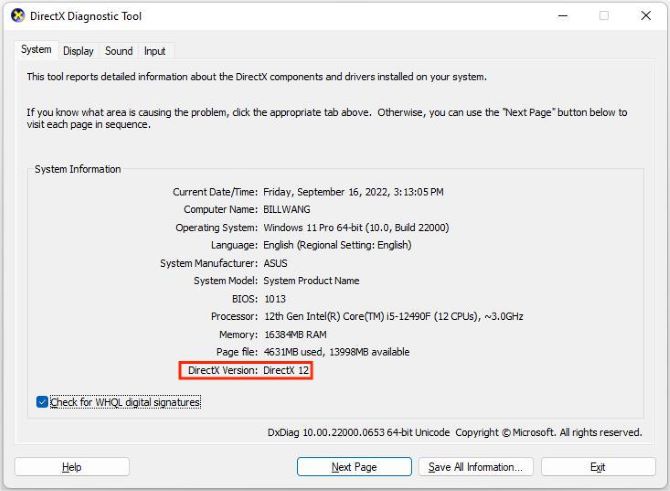
If the DirectX version of your PC is not the latest, there is a post that can help you install or download the latest version: how to download and update DirectX.
Method 8: Optimize Power Settings for better game performance
If you’re playing games on your journey, setting a higher power performance on your PC is a good idea for you.
So Let’s select a performance-oriented power plan to optimize your Windows 11 for gaming right now.
Steps: Click Start menu > Search Control Panel in the search box > Click Power Options on the Control panel page > Choose High performance.
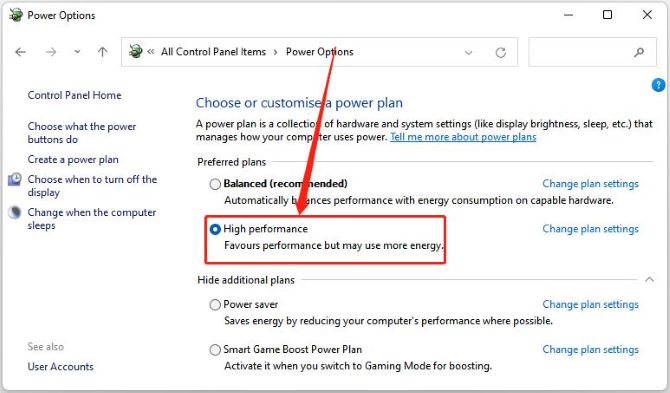
Method 9: Enable Focus Assist for Gaming
Have you encountered notifications and pop-ups that take over your screen fully when you are playing games?
They are so annoying that they can interrupt your games, kill your gaming experience quickly, and cause a full-on crash.
Focus Assist in Windows 10/11 helps you to solve this Gordian knot, which can set how and when you receive notifications, which can prevent these annoying notifications and pop-ups showing up when you are playing games.
The steps are simple:
Click Start menu > Choose Settings > Click Focus Assist in the right panel > Click Alarms Only.
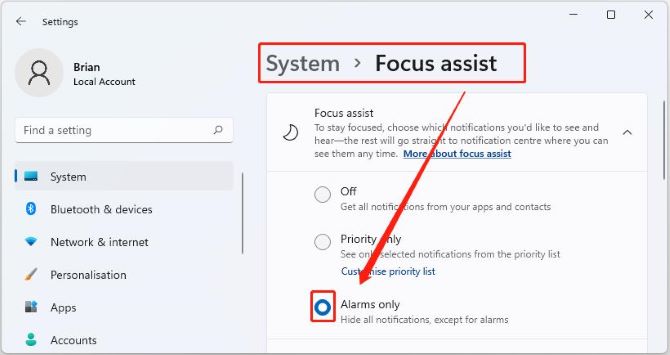
Method 10: Switch off the Enhance Pointer Precision option for better aim
Pointer Precision, a form of mouse acceleration, can speed up or slow down the speed of your cursor based on how fast you’re moving the mouse.
Though Microsoft creates it to help you to deal with text editors on Windows and other programs, it can unluckily impact how your mouse performs in games because a quick mouse flick or short correction will make a big difference in an intense game.
So, for better game aim, it is necessary to turn off the Enhance Pointer Precision option.
The steps are listed:
Step 1: Click the Start menu.
Step 2: Search Control Panel in the search box.
Step 3: Click Mouse on the Control panel page.
Step 4: From the Mouse Properties page, select the Pointer Options tab, and then uncheck the box next to Enhance pointer precision.
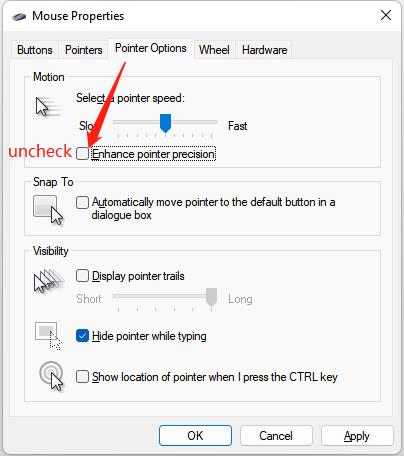
Method 11: Turn Off Accessibility Key Combinations for game
Do you know how to avoid opening up warning windows when playing games? I know it is very annoying to trigger key combinations when gaming though sometimes they are helpful when working or typing.
Following these steps, you will know how to turn off accessibility key combinations.
Steps: Click Start menu > Choose Settings > Click Accessibility on the right panel > Scroll down and choose Keyboard > Uncheck the two following options.
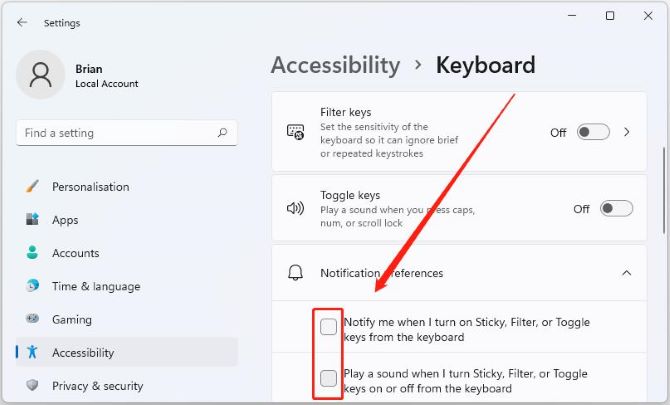
Method 12: Pause automatic Windows updates for game
Automatic updates are good for your PC because Windows updates can solve major issues, however, it is not usually useful for your gaming performance. In fact, automatic updates will slow down your Internet speed.
To make sure this doesn’t happen while you are playing games, you can turn off some automatic updates following these steps.
Steps: Click Start menu > Choose Settings > Click Windows Update from the left panel > Pause updates.
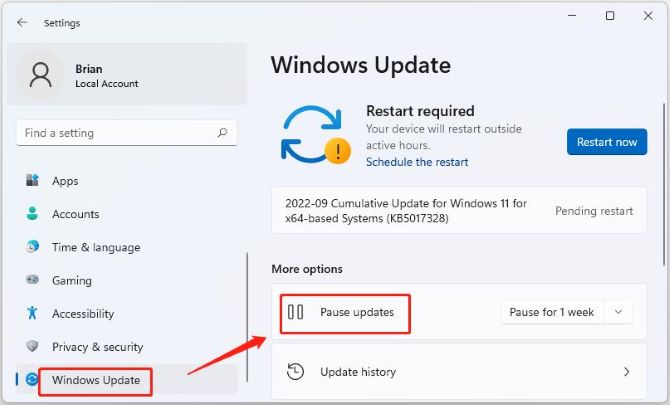
Tips:
You can choose to pause updates for different periods according to your own need.
Method 13: Disable Steam Auto-updates (Only for Steam Games)
Steam is one of the largest platforms where most PC games like, and it keeps all of your games updated, which is similar to Windows updates. It can even install games while you’re playing, which can cause issues with your Internet connection, and cut your performance and impact your device speed.
Follow these steps to disable Steam background downloads.
Step 1: Open Steam, then choose Settings in the upper-left corner.
Step 2: Navigate to the Downloads tab from the left-side pane.
Step 3: Uncheck the Allow downloads during gameplay box on the right panel.
Method 14: Upgrade your Computer Configurations for game
If you have tried the methods listed above and you are still not satisfied with your gaming experience, you can do the following things.
Compare Game System Requirements with your PC
You must compare the system requirements of your PC with the system requirements of the game you are playing. Three posts can help you to distinguish whether your PC can match the system requirements of your favorite games.
Examples:
Call of Duty: Warzone PC System Requirements & Can My PC Run It
The New World PC System Requirements & Can My PC Run It
Apex Legends System requirements & Can My PC Run It
These three posts can help you know whether your PC can run the game you play.
Upgrade hardware (CPU, Graphic Card, and Memory)
If the result shows your PC’s configurations do not reach the system requirements of the game, you should consider changing the outdated configurations like Memory, CPU, and Graphics card by yourself.
Choose a New Game PC
Changing the configurations seems a little difficult, and if you do not consider the expense and want to have a better visual and gaming experience, perhaps you can purchase a new computer which can match the requirements of the game you like.
There are some gaming computer brands recommended most:
- ABS Legend Gaming PC
- Velztorm Gaming Desktop PC
- Cobratype King C
- Obra Gaming Desktop PC
- ASUS Gaming Desktop PC
FAQ about Boost Gaming on Windows 11/10
No. Windows 11 doesn’t seem to bring any significant improvement for gaming performance. Many gamers are seeing performance issues such as low FPS, stuttering, and crashing.
No. Windows 11 does not boost the FPS too much. Maybe 1–2%. It is recommended to use Windows 10 as it is the most reliable operating system for most game players.
Yes. 8GB RAM is recommended for most games. While 8GB RAM should be adequate for many games, higher is of course better.
It depends on yourself. In fact, Game Mode won’t cause any performance issues when playing games, and probably help you solve some problems. But, if you are experiencing some issues when playing such as freezing, stuttering, crashes, and so on, then you should consider turning it off.
Not really. Windows 11 is not any faster at games than Windows 10. As long as you’re on Windows 10, you’ll have access to many key features of Windows 11.
More Articles:
How to Boost Games Automatically (2023 Update)






