It is not uncommon that Steam failed to initiate in games like PUBG, Hitman, most of games would have been plagued by PUBG failed to initiate Steam and then game won’t open on Windows 10. Here take Steam unable to initiate in PUBG as an example, you can also utilize the similar solutions when other Steam games failed to initiate Steam on Windows 10.
How to Fix Failed to Initiate Steam PUBG?
The error message Player Unknown’s Battleground failed to initiate Steam showing on your PC may lie in various factors, like the Steam permission, Steam game integrity, video card driver, Steam settings on Windows 10. What you need to do is troubleshooting every potential cause until unable to initiate Steam is fixed completely.
Solutions:
1: End Steam Task and Restart Steam App
6: Copy Steam Folder to the Game
7: Disable Fullscreen Optimizations for Steam
8: Disable Steam Administrative Privileges
9: Reinstall Microsoft Visual C++ Redistributable Package
10: Disable Windows Defender and Third-party Software
11: Check for Windows 10 Update
Solution 1: End Steam Task and Restart Steam App
Immediately failed to initiate Steam PUBG comes up, you can firstly try to force restart the Steam to see if it will make PUBG initiate Steam on Windows 10.
1. Right click the Start menu and then select Task Manager from the list.
2. In Task Manager, scroll down to locate Steam Client Bootstrapper and Steam Client Service.
3. Right click these two Steam services to End task.
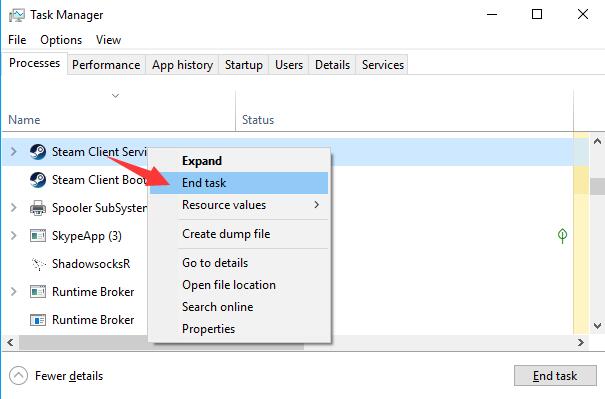
Then the Steam Desktop App won’t run on Windows 10. You can try to start it again and launch PUBG to check whether failed to initiate Steam battlegrounds will persist.
Solution 2: Run Steam as Administrator
For some people, perhaps games on Steam requires the administrative privileges and it failed to start Steam without the rights. So it is worth a shot to run Steam as administrator so that Steam failed to initiate PUBG can be removed from Windows 7, 8, 10.
1. Stroke Windows + E combination key to elevate File Explorer.
2. In File Explorer, navigate to C:\Porgram Files (x86)\Steam.
3. In Steam folder, find out Steam.exe and right click it to Run as administrator.
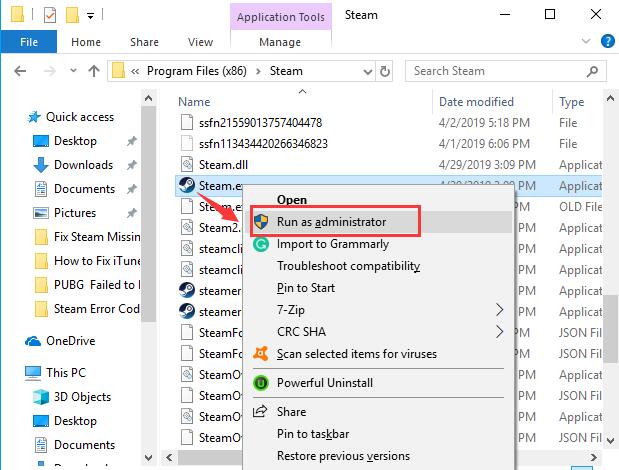
In most cases, running Steam as administrator can urge PUBG initiate Steam successfully on Windows 10. After that, Steam missing file privileges is also likely resolved.
Solution 3: Run PUBG as Administrator
To some degree, besides Steam, you need to perform PUBG with administrative privileges so that it can initiate Steam.
1. In File Explorer, head to C:\Porgram Files (x86)\Steam\steamapps\common\PUBG\TslGame\Binaries\Win64 of TsLGame.exe.
2. Then right click Win64 of TsLGame.exe to Run as administrator.
Related: 9 Ways to Fix Steam Error Code 80 on Windows 10
Solution 4: Verify Game File Integrity
You can also get into Steam to verify the integrity of game file to make sure the PUBG files are certified and won’t cause any issue like failed to initiate Steam error when launching PUBG.
1. Open Steam Desktop app from the Desktop.
2. Then select Library from the four categories – Store, Library, Community and Account.
3. Then locate and right click PUBG game to open its Properties.
4. After that, go to Local Files > Verify the integrity of game cache.
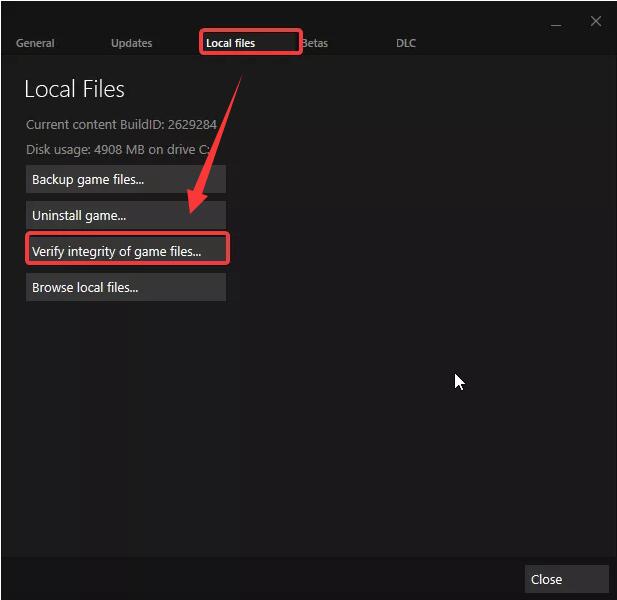
After you checked the file integrity of Steam games, you can restart the Steam application and then start the PUBG game again. Maybe unable to initiate Steam won’t pop up.
Solution 5: Update the Graphics Driver
Understandably, if the video card is outdated or corrupted, games on Steam like PUBG, Hitman, Total War will fail to initiate Steam, hence, you are supposed to update the display driver in hope that Steam failed to initiate can be resolved on Windows 10.
Here apart from Device Manager and the official site, it makes sense to utilize Driver Booster to update all drivers besides the display driver. Driver Booster will assist you in scanning, downloading and installing the device drivers for your PC.
1. Download, install and run Driver Booster on your PC.
2. Click Scan on Driver Booster interface.

Then Driver Booster will begin to search for missing, outdated or even faulty drivers on your PC.
3. Then find out Display adapters in the search result and then choose to Update it via Driver Booster.

Or you can decide to Update Now to download all the up-to-date drivers.

With the updated drivers, you would better attempt to play PUBG on Steam and you will find Playunknown’s Battlegrounds failed to initiate Steam will vanish from your sight.
Solution 6: Copy Steam Folder to the Game
There is a high probability that you can help PUBG initiate Steam by copying the folder it needed to where it locates.
1. In File Explorer, bound for C:\Program Files\Steam. Then open Steam folder and then right click the files in it to Copy the files.
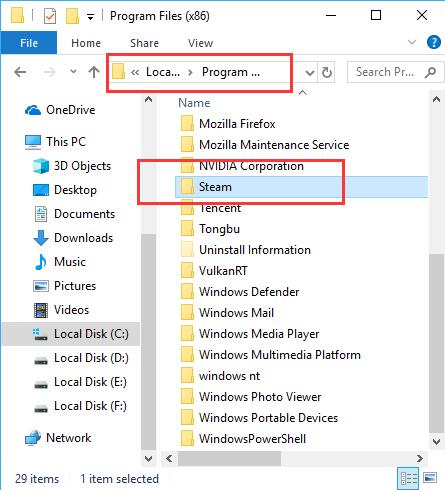
2. Go to C:\Porgram Files (x86)\Steam\steamapps\common\PUBG and then right click to Paste the copied files here.
3. Restart Steam app and re-launch PUBG game.
If lucky, you will notice that Player Unknown Battlegrounds failed to initiate Steam disappeared.
Solution 7: Disable PUBG Fullscreen Optimizations
Of course, if you are plagued by Steam initiating failed in other games like Shadow of the tomb raider, Total War, or Steam API, it is also necessary to disable the fullscreen optimizations for these games.
1. In File Explorer, head to C:\Porgram Files (x86)\Steam\steamapps\common\PUBG\TslGame\ Binaries\Win64\TsLGame.exe.
Then right click the TsLGame.exe to open its Properties.
2. In Properties, under the Compatibility tab, locate and then check the box of Disable Fullscreen Optimizations.
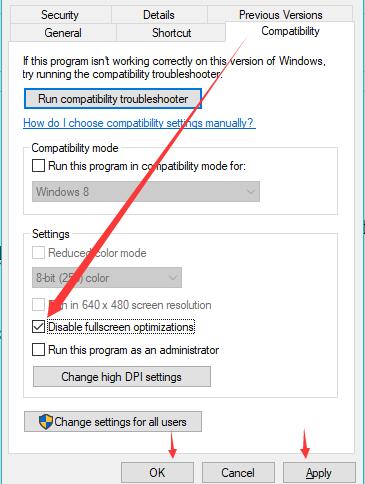
3. Then click Apply and OK to save changes.
It is likely that PUBG can initiate the Steam on Windows 10 as you can play this game smoothly.
Solution 8: Disable Steam Administrative Privileges
From some users, running Steam game as administrator did make them enjoy the administrative rights but it also give rise to PUBG failed to start the Steam as well. Therefore, you would better determine not to run PUBG as administrator and then get this setting back if possible when PUBG fails to initiate Steam has perished.
1. Open File Explorer and then go to find C:\Porgram Files (x86)\Steam\steamapps\common\PUBG\TslGame\Binaries\Win64\TsLGame.exe.
2. Then right click TsLGame.exe to open its Properties.
3. Under the Compatibility tab, uncheck the box of Run this program as administrator.
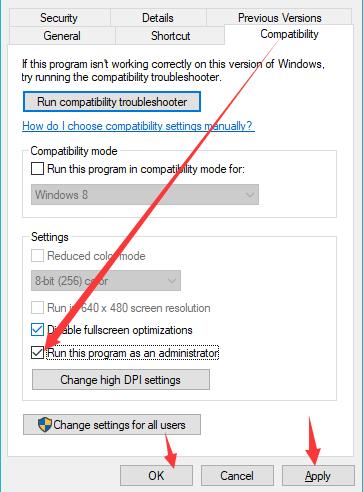
You can log off Steam and then restart it again. On Steam, boot PUBG to see if Play Unknown Battlegrounds failed to initiate Steam will re-appear.
Solution 9: Reinstall Microsoft Visual C++ Redistributable Package
As gamer know, some games do need Microsoft Visual C++ Redistributable package to run on Windows 10, 8, 7. There is a high probability that that your Microsoft Visual C++ package is missing or corrupted, thus making Battlegrounds failed to start Steam.
You need to install a corruption-free Visual C++ Redistributable package for Windows 10 so that PUBG error can be addressed and you are entitled to play PUBG on Steam. If you find it hard to install this package online on your own, it is wise to make the most of Driver Booster.
After downloading Driver Booster, hit Scan > Update and you can easily get a brand-new Visual C++ package on Windows 10. Then you can observe there will not be any failed to initiate Steam battlegrounds issue.
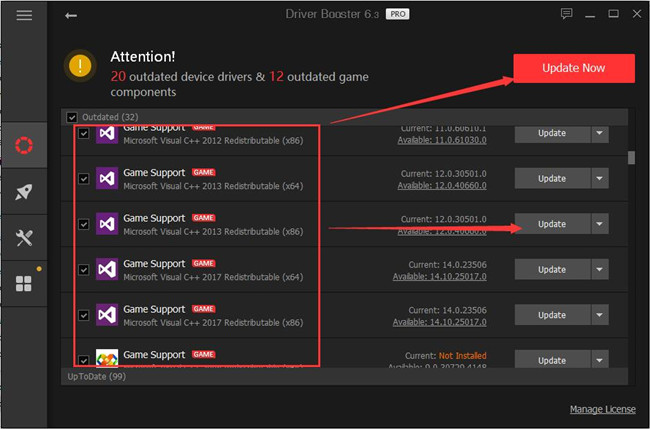
Driver Booster can also help to download and update other game support componments such as Microsoft .Net Framework, Microsoft XNA Framework Redistributable, Open AL, etc.
Solution 10: Disable Third-party Antivirus Software
If your antivirus software on PC blocks Steam games from working, such as PUBG, Warframe, Dota 2, it is naturally that failed to initiate Steam will come into your sight. So you need to disable these somewhat annoying third-party antivirus programs, for instance, disable Avast.
Or if you haven’t installed any online antivirus software to safeguard your PC, instead, you would better stop Windows Defender for the purpose that Steam failed to initiate Steam can get away from your PC.
Solution 11: Check for Windows 10 Update
In the last place, you have to resort to the system error. That is to say, you are advised to let Microsoft fix this PUBG matching failed issue on Steam. There is much need for you to make sure you have updated Windows 10 to the latest version.
1. Bound for Start > Settings > Update & Security.
2. Under Windows Update, choose to Check for updates.
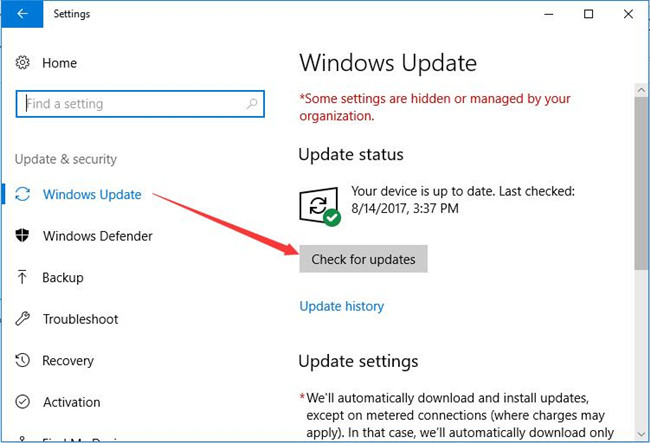
You can check whether Steam failed to initiate remains on Windows 10 after Windows 10 installed the updates for you and reboot your PC.
All in all, from fixing Steam app error to removing system error, you can effectively tackle failed to initiate Steam on PUBG.
More Articles:
Fixed: Steam Content File Locked






