The Steam error code 105 issue may occur in different conditions. Some people reported that he cannot reach the Steam website or the desktop Steam program, and other people cannot enter the store or the community menu, etc. In the error code 105 on Steam, it says unable to connect to server. Server may be offline or you may not be connected to the internet.

Contents:
- What are the Causes of Steam Error Code: -105?
- How to Fix Error Code 105 When Opening Steam?
- Conclusion
What are the Causes of Steam Error Code: -105?
Judging from the error message, network connection problems will be a major cause. From the results of the Steam community and user discussions, there are three main factors that cause Steam 105 server error:
1. Bad Internet Connection. From the pop-up message, if you have a bad or faulty internet connection, you may not reach the Steam online store or another online service.
2.Error DNS Settings. Sometimes when you install some system protection tools, it may automatically modify your DNS. These changed DNS may conflict with the Steam client and you are unable to connect to Steam Server.
3. Adblocker applications or Adblocker extensions. If you install an ad blocker on your desktop or add Adblock or other adblocker extensions on browser, it may cause Steam server error 105.
How to Fix Error Code 105 When Opening Steam?
It is known that the Steam platform errors are mainly caused by the above three reasons. You can try to solve it according to the following methods.
- 1: Restart the Router and Network Connection
- 2: Flush Computer DNS
- 3: Manually Set the DNS Address
- 4: Disable Adblock Extensions or uninstall Adblock Software
- 5: Delete Steam Web Browser Cache
Solution 1: Restart the Router and Network Connection
If your network connection is so bad that you cannot connect to the Steams server, you can use the following methods to deal with network problems.
1. Restart the router. In many cases, using the wireless router for a long time will cause the router to work overloaded and unstable network transmission. Therefore, plugging out the router power supply and plugging it in later can solve the problem of unstable network and slow network issue which is caused by the router.
2. Try to update the network driver. Keeping the latest version of the network driver will be necessary if you want to get a better network performance.
If you use the Ethernet network, you can get the tutorial from here: update Ethernet network driver.
And if you use a wireless network, follow this tutorial: how to update wireless drivers easily and fast.
3. Run the network troubleshooting. Since the Steam Server cannot be connected, you can use Windows network troubleshooting to detect and fix it automatically.
Go to Windows > Settings > Update & Security > Troubleshooting > Network Adapters > Run the troubleshooter, and then select the network adapter through which you connect to the internet. After that, follow the screen instructions to check and fix the network connection issue.
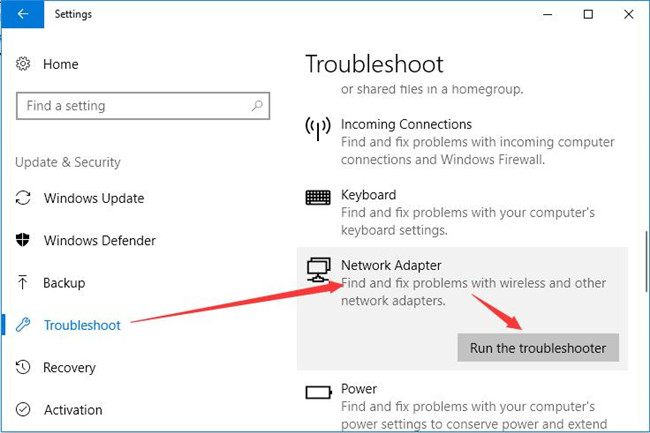
After all these things are done, try to reopen the Steam or login to the Steam website to see if the error code 105 will appear again.
Solution 2: Flush Computer DNS
If the DNS address has been changed, but the computer’s local DNS cache still exists, it may cause the network to fail to connect to internet, which will also prevent you from connecting to the Steam client. So try to refresh the DNS cache address to solve the network connection problem.
1. Type cmd in the Windows search box, and then click Command Prompt in the results.
2. In the Command Prompt window, type the following codes:
ipconfig /flushdns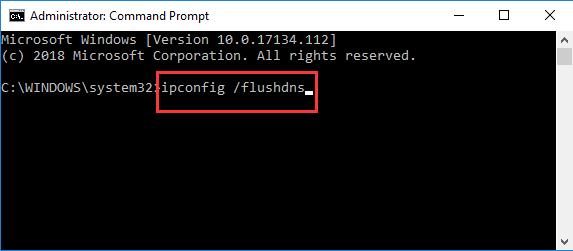
3. Press Enter, and then wait for some seconds.
4. Double click the desktop Steam application or login into the Steam website to see if the problem persists.
Solution 3: Manually Set the DNS Address
If flushing local DNS cache cannot solve the problem or the DNS settings still cause this problem, you can set your computer DNS as Google DNS. Some people reported that after changing the DNS to Google DNS, they can connect to the Steam Server properly.
1. Go to Start > Settings > Network & Internet.
2. In the Status tab, select Change adapter options to enter the network connections.
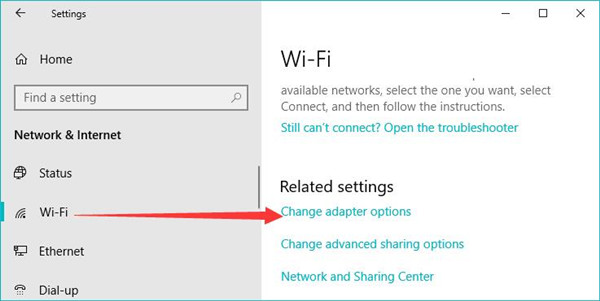
3. Right-click the Ethernet or WiFi and select Properties. Here the Ethernet or WiFi should be the network you are currently using.
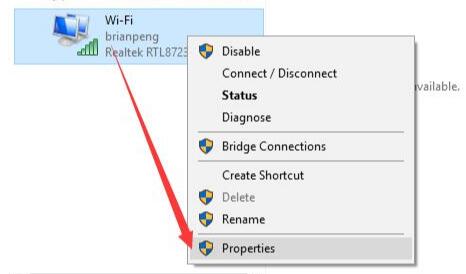
4. Select Internet Protocol Version 4 (TCP/IPv4) > Properties.
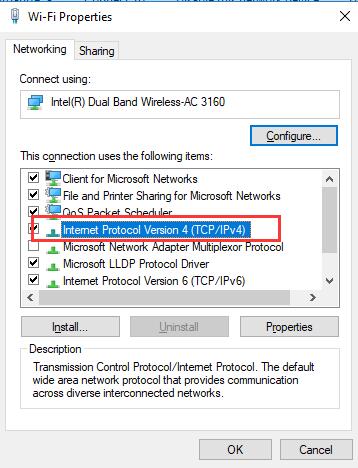
5. In the General tab, check the box Use the following DNS server addresses and type the following DNS.
6. In the Preferred DNS server, type 8.8.8.8, and in Alternate DNS server, type 8.8.4.4.
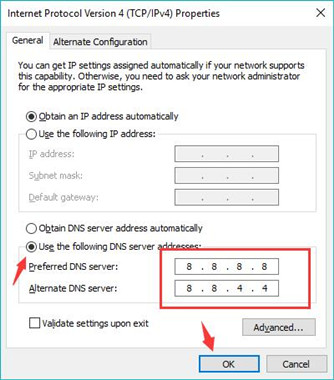
7. Click OK.
Solution 4: Disable Adblock Extensions or uninstall Adblock Software
As mentioned above, when your installs Adblock extensions such as Adblocker on your browser, some functions of your Steam will be disabled. Therefore, you need to temporarily disable the Adblock plugin which has been installed on the browser.
For disabling Adblock extensions on Chrome, you can follow the next steps.
1. In the upper right corner of Chrome, click the three-dot icon, and then choose More Tools > Extensions.
2. Find the Adblock extension and click the disable icon to turn it off.
For uninstalling the standalone Adblock software, you can uninstall it with the control panel, and here is the tutorial with pictures: how to uninstall programs on Windows 10.
After that, you can reopen the Steam to see whether the error code 105 appears or not.
Solution 5: Delete Steam Web Browser Cache
Another thing worth your attention is that you need to delete Steam cache data on the browsers. Because after you have done all the above methods, you may get the 105 server error code again because of the browser cache.
1. In the taskbar, right-click your Steam icon and select Settings.
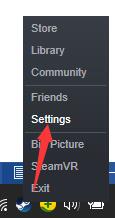
2. Find the Web Browsers and then click DELETE WEB BROWSER CACHE and DELETE ALL BROWSER COOKIES.
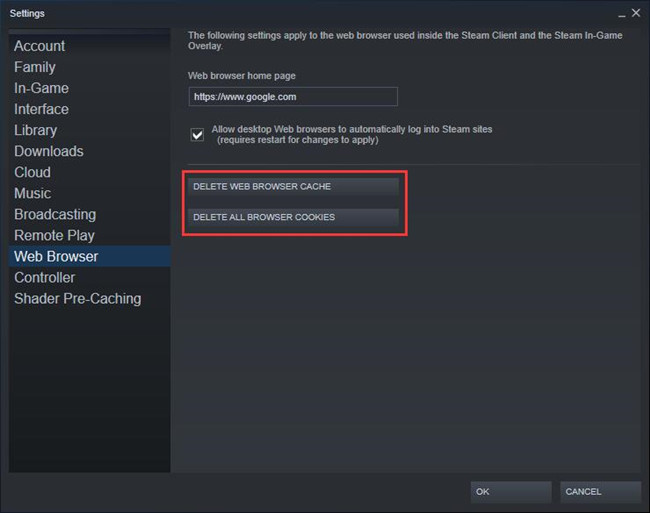
Conclusion
Steam error code 105 is just a general error. When this problem occurs to your steam, you only need to reset your network connection and DNS, and you can solve the problem according to the above methods.
More Articles:
Solved: Could Not Connect To The Steam Network






