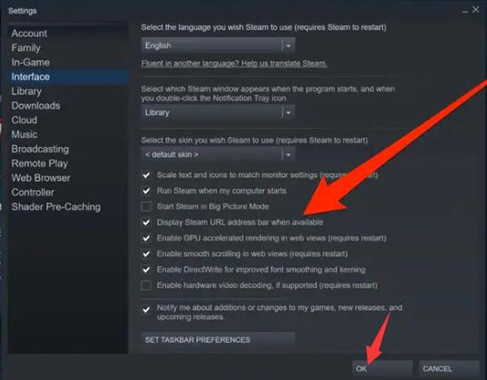Overview:
Steam has been increasingly popular among users. For Steam users, especially when you win the game, you may feel like sharing the usual grades in the game with your friends. To snap a screenshot on Steam just hit F12. Then you can see the current scene in Steam has been screenshot. But the problem is where you can find the Steam screenshot folders. If not finding the Steam folder, how could you send it to your friends or check it in the future?
Here in this post, you can know where are and how to locate Steam screenshot folders on Windows 10 or Mac. You can just follow up.
How to Find Steam Screenshot Folders?
Usually, once you take a screenshot on Steam, it will save the photos or images within this game, which can be found via the screenshot manager in Steam. Moreover, it is natural that Steam screenshot folders also locate on your PC. To be specific, there will be a Steam folder in one of your hard drives in which you can access the screenshots for Steam.
Methods:
Method 1: Locate Steam Screenshot folders via Steam Screenshot Manager
Now that Steam enables you to snap screenshots in or after games, it is available for you to find out the folders storing Steam screenshots within Steam. That is to say, you might as well try to access these folders of the screenshot in the screenshot manager. From this manager, you will answer the question “where did my screenshot go in Steam?”.
1. Open Steam application.
2. In the left top corner of Steam, choose to find out File Menu > View > Screenshots.
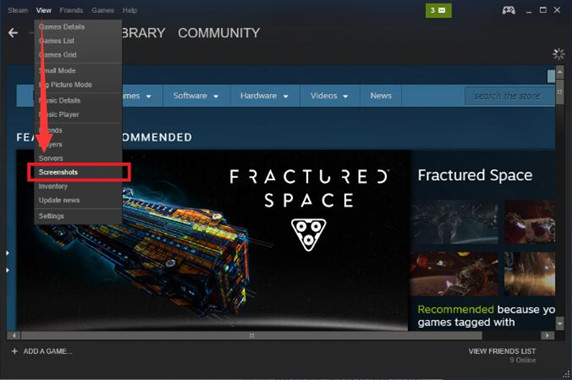
3. In Screenshot Uploader, you can find out and then Upload any screenshots as you wish.
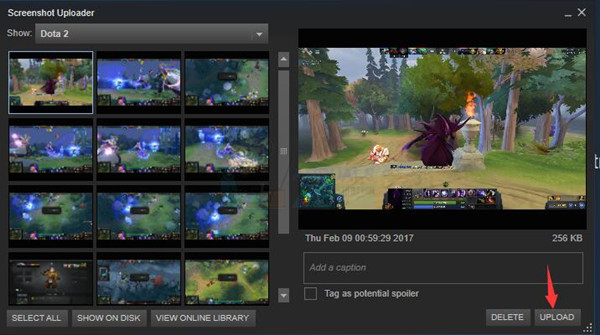
As you can see, it is also accessible to Delete the screenshot photos if you want.
Now, you have ideas about where to find screenshots in Steam. You can access and use the screenshot manager to do what you would like to do, like posting the screenshots on some social media applications.
Method 2: Via Steam folder in your PC
So long as you have installed Steam on your PC, there will be a Steam folder to save all kinds of files in Steam. If you do not want to check the screenshot manager in Steam, or you find Steam won’t open, perhaps it is worth a try to find out your Steam screenshots in this folder in the hard drive.
1. Search File Explorer in the search box and then hit Enter to move in.
2. In File Explorer, navigate to C:\ Programfiles (x86) \ Steam \ userdata\ <yourSteamID> \ 760 \ remote\ <app – ID> \ screenshots.
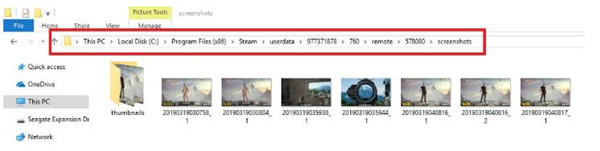
Here you can directly access the screenshot folders for Steam. Just share it with anyone you want. But if you have no idea where to find the User ID for steam, you can go on to find it as well.
How to Change Steam Screenshot Folders?
Sometimes, you may need to assign a folder to store your Steam screenshots for your Steam games like Dota 2, Portal 2, etc. In this way, you are able to access the folder saving screenshots easily.
1. In Steam, go to View > Settings > In-Game > Screenshot Folder.
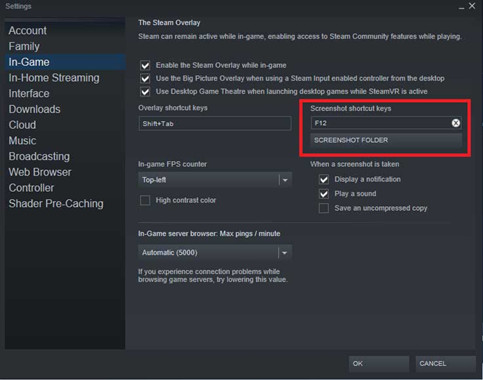
2. Then Select a folder and then hit OK to save the changes.
In this sense, you will have changed the folder to save Steam screenshot folders.
FAQ:
In Method 2, it is a must for you to know what your UserID is on Steam. But for some gamers, you have no idea about it, in this case, you may as well try to get your SteamID in Steam profile.
Open Steam, and then go to View > Settings > Display Steam URL address when available. Check the box of Display Steam URL address when available and then click OK to save the changes.
Open Steam Profile and you can see there is a URL address, in which the last part is your SteamID. With the SteamID, you are able to locate the Steam screenshot folders in your hard drive where you have stored the game.
Since this solution worked for a small number of people, you can use it if you just failed to access Steam screenshots you have taken before.
In Steam, choose to Show on disk while you opened the Screenshot Uploader.
To conclude, you can locate your Steam screenshot folders easily and quickly with the help of this article. And furthermore, it is also open to you if you would like to change a screenshot folder for your Steam games such as Portal 2.
More Articles: