Many people may encounter this kind of thing: When you update Dota 2 or Counter-strike on steam, an error message pops up on the steam list page: content file locked, see the steam support for more information.
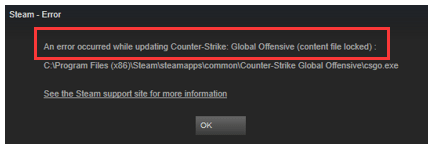
What Does Content File Locked Mean on Steam?
This error prompt usually refers to that when you are interrupted halfway while updating a certain game, the updated installation package cannot be downloaded to your local disk to complete the automatic update.
How to Fix Steam Content File Locked While Updating Games?
The steam error content file locked is a common game error. When your dota 2, csgo, garry’s mod, paladins, smite and other game show as content file locked error when updating them on steam, you can solve it according to the following method.
Generally speaking, when you encounter many similar problems, you can solve it by restarting the computer, uninstalling or reinstalling steam, but this will consume a lot of your time, and the steam and game installation packages will also take up a lot of disk space. So follow next solutions at first.
- 1: Reset Winsock Directory
- 2: Check the Antivirus
- 3: Move Steam Install Folder and Game Files
- 4: Repair Corrupt Files
- 5: Run Game as Administrator
Solution 1: Reset Winsock Directory
This is the easiest way of testing with only three steps, and there are several people solving it by this solution. When you updating the steam but it occurs to the content file locked error in game list page, you can try to reset winsock directory.
1. Type cmd in the search box, in the result, right-click the Command Prompt and select Run as Administrator.
2. In the command window, type the next command: netsh winsock reset, and then press Enter button.
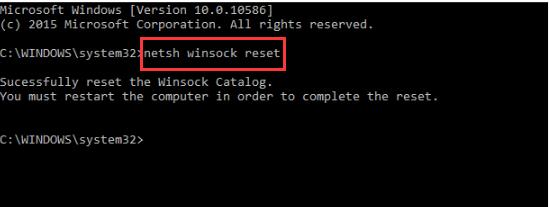
After the command finish, you will received the information that the winsock reset successful.
3. Restart computer.
Solution 2: Check the Antivirus
If your computer has avast, avg, McAfee or other antivirus software installed, this may cause your game to appear content file locked.
When you turn on these antivirus software and download or update new game packages, your computer’s protection program may consider these packages as potential viruses and threaten your computer security. To unlock content file, you need to temporarily disable these antivirus software.
Step 1: Disable, stop or shut down your antivirus software on your computer.
Step 2: Reboot your computer and launch Steam again.
Step 3: Select Library > Properties to open the properties window.
Step 4: Locate at LOCAL FILES tab, and then click the VERIFY INTEGRITY OF GAME FILES, steam will start scan and verify the game in a few minutes.
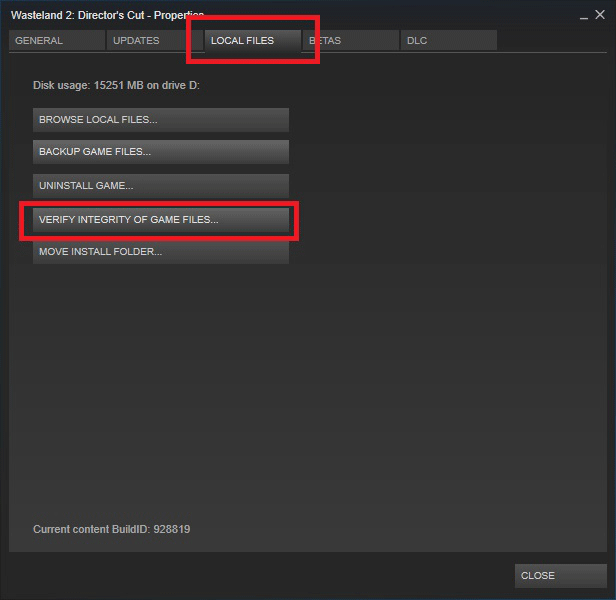
After all the above steps finished, you can try to update mordhau, stellaris, Dota 2, CSGo and other games again, the steam content file locked error will disappear.
Solution 3: Move Steam Install Folder and Game Files
If solution 2 cannot unlock the content file, you can try to solution 3 to move the steam installation folder and game files.
1. Relaunch steam.
2. Go to: Settings > Downloads > Steam Library Folders.
3. Choose ADD LIBRARY FOLDER and select a new location where you want the Steam located. This path will be used to install new games and updated installation packages. And now you can move the saved files to the new location.
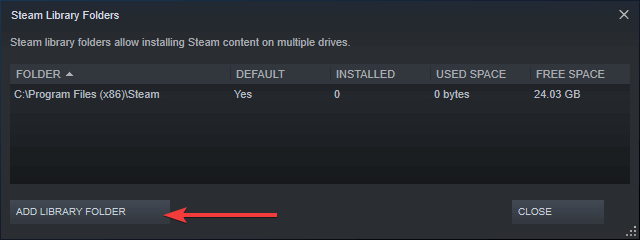
4. Exit the Steam client.
5. Go to your Steam directory. The default path is C: \Program Files \Steam.
6. Delete all the files and folders except SteamApps and UserData folders. Also don’t delete exe.
7. Cut all folders and paste them to the new location you had set above.
8. Launch Steam and re-login it.
If the Steam content file locked error keep popping up even if you do these step, follow the next steps.
1. Close your Steam.
2. Browse the new location where you put your Steam files.
3. Relocate the ‘SteamApps’ folder from that directory to your desktop.
4. Uninstall Steam. This will remove all old settings for your Steam.
5. Download and install Steam again to the initial location that you selected.
6. Move the SteamAppsfolder to the new Steam directory. This will copy all of your game content, your saved games and settings.
7. Launch Steam and enter your credentials. Verify the integrity of Steam game files and you will be able to play.
Solution 4: Repair Corrupt Files
The corrupt files may cause content file locked on steam, and you may fix it with this way.
1. Exit Steam if you had opened it. And navigate to the Steam directory.
2. Find the Logs folder, and click on Txt.
3. Drop down to the bottom and search the text file to see if there is any errors. Exit this txt file.
4. Navigate to the root folder.
5. Restart Steam and move to the downloads folder. Here you will notice that Steam will be asking for an update for the game. Update the necessary files and you’ll be good to go.
Solution 5: Run as Administrator
Sometimes, if the game stops downloading in steam application and pops up with the content file locked error, it may be because of the account permission issue. You can run your game such as Dota 2, CSGo or other games as Administrator permission.
1. In the desktop, right-click your game and select Properties.
2. In the Properties window, locate Compatibility tab.
3. In Compatibility tab, check the box of Run this program as an administrator.
4. Click Apply and OK.
Run steam and check if the content file locked issue keeps popping up.
Now if you have an error (Content file locked) when updating CSGo, Garry’s Mod or other games, try to follow above solutions to fix it.
More Articles:
How to Uninstall Steam on Windows PC and Mac (2023 Update)






