Steam games not starting with the error code 80 is common on Windows 10, for instance, when you are ready to open Fallout 3, it warns you Steam – Game Launch Failed error and Fallout 3 failed to start (error code 80).
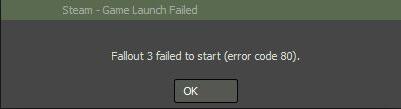
Other games like Skyrim, can also hit upon this game failed to start error code 80 on Steam. Or if some of you have carelessly exited the game, you will be unable to start it next time you launch it.
How to Fix Steam Error Code 80?
Steam error code 80 can be caused by various reasons, among which, the Steam file permission issue, Steam app error, device driver incompatibility, and the third-party software hindrance are the most to blame. For other Steam errors, like Steam error code 105, 118, 310 can also be fixed from these perspectives.
Solutions:
1: Restart Steam App and the PC
2: Change Steam File Permissions (Read-only)
4: Update the Graphics and Audio Drivers
5: Change Data Execution Prevention Settings for Steam
6: Synchronize with Internet Time Server
7: Disable Windows Defender and third-party Antivirus Programs
8: Uninstall and Reinstall Steam Desktop Application
Solution 1: Restart Steam and the PC
When error code 80 on Steam happens to you, the first thing you can try to do is turning off the Steam and then open it again. Then start a Steam game like Warframe, Fallout, Skyrim to see if game failed to start error code 80 will re-appear this time.
Or you might as well choose to restart Windows 10 and then restart Steam. Error code 80 may perish if lucky.
Solution 2: Change Steam File Permissions (Read-only)
Normally, Steam requires certain files if Steam games want to run on it, otherwise, Steam missing file privileges will pop up. In some cases, steam lacking some file permission may cause games unable to start on Windows 10. For instance, in terms of files, usually, you can write or only read it. Therefore, it is necessary for you to uncheck the read-only option for Steam folder so as to fix Fallout failed to start with Steam error code 80.
1. Press Windows + E to open File Explorer.
2. In File Explorer, go to C:\Program Files Steam.
Here if your PC is running on Windows 10 32-bit, you need to locate Steam folder in C:\Program Files, whereas if it is on Windows 10 64-bit, you should navigate to C:\Program Files (x86).
3. Then right click the Steam folder to open its Properties.
4. In Steam Properties, under the General tab, locate Attribute and then uncheck the box of Read-only.
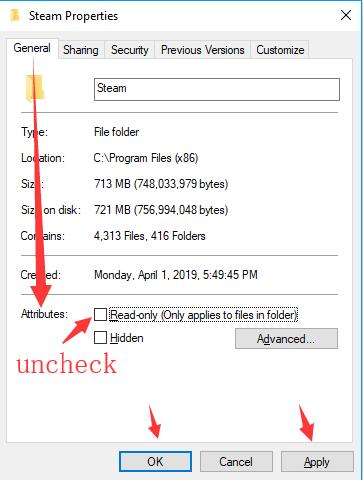
5. Hit Apply and OK to save changes.
Upon the Steam folder attribute has been configured, it is time to restart Steam and play games on it as Steam error code 80 failed to start the game will have been fixed for most of you.
Solution 3: Verify Game File Integrity
There is also a high probability that you need to verify the integrity of Game cache on Steam. It can to some extent resolve the Steam game launch failed error code 80.
1. Launch the Steam app and then select Library from the four categories – Store, Library, Community and Account.
2. Then locate and right click the game experiencing Steam download or update missing file privileges to open its Properties.
3. After that, go to Local Files > Verify the integrity of game cache.
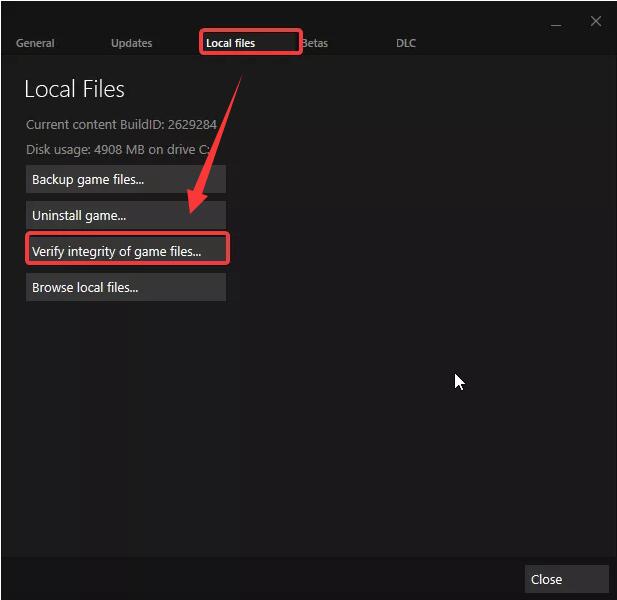
Take it easy if several files can’t be verified, which is understandable. You can start your game without error code 80 on Steam.
Solution 4: Update the Graphics and Audio Drivers
From some users, it works to make sure the drivers on Windows 10 are updated, such as the display driver, audio driver. The compatible device driver can better smoothen gaming experience and on some occasions, the corrupted drivers can lead to Steam code error 80.
If you are confused what drivers to be updated, it is wise to take advantage of Driver Booster to update all the drivers automatically. Driver Booster will scan your PC for all the missing, outdated, and faulty drivers on your PC and then install them for you. So it can be the top one tool for you to fix game failed to start error code 80.
1. Download, install and run Driver Booster on your PC.
2. Click Scan to permit Driver Booster to start searching for the erroneous drivers on Windows 10.

3. In the scanning result, hit Update Now to download all the updated device drivers by Driver Booster.

Or you can also choose to Update the graphics driver under Display adapters or the audio driver under Sound, video and game controllers.
After Driver Booster installed the drivers on your PC, you can restart the Steam app and open the game, and you will notice that Fallout, Skyrim failed to start is nowhere to be seen on Windows 7, 8, 10.
Solution 5: Disable Data Execution Prevention for Steam
Sometimes, in case any virus causes damages to your PC, you may have enabled Data Execution Prevention function. As you know, Data Execution Prevention, shortened as DEP, is the security feature designed to stop threats or virus from attacking the programs.
But it is also likely that DEP will stop some programs from running to protect your PC as it deems the application as malware. Anyway, you would better choose to turn off DEP for Steam to see if it can fix Steam error code 80 failed to start the game on Windows 10.
1. Right click This PC on the Desktop to open its Properties.
2. In System, hit Advanced system settings.
3. Then in System Properties, under the Advanced tab, click Settings. After that, you will be led to Performance Options window.
4. In Performance Options, under Data Execution Prevention, tick the box of Turn on DEP for all programs and services except those I select and then click Add under it.
Then File Explorer will pop up, and you need to go to C:\Program Files\Steam to add Steam to the exclusion list.
Probably, without DEP preventing Steam from starting games, you can obviously observe that Steam error code 80 on Skyrim launch disappeared.
Solution 6: Synchronize with Internet Time Server
From user reports, it is found that if the time is not synced, Steam won’t locate your PC precisely. In this way, Fallout failed to start or any other Steam game updates will be stopped. Hence, there is much need for you to sync the PC time with the internet time to make sure Steam IP address can be traced.
1. Go to Control Panel > Clock and Region > Date and Time. Here you need to View by Category.
2. In Date and Time, under Internet Time, hit Change settings.
3. In Internet Time Settings, check the box of Synchronize with an internet time server and click OK to save changes.
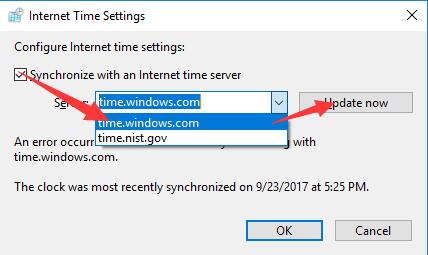
Once the time is synced, it is worth trying to restart Steam Desktop app and boot a game in it to check whether Steam games failed to start has been solved.
Solution 7: Disable Windows Defender and third-party Antivirus Programs
Sometimes, the Steam app has no error at all. It has just been blocked by your antivirus programs like Windows 10 inbuilt Windows Defender or those applications downloaded online.
You may as well disable Windows Defender or the third-party programs and then attempt to re-open the Steam games in Steam.
Related: How to Disable and Uninstall Avast on Windows 10, 8, 7
Solution 8: Uninstall and Reinstall Steam Desktop Application
It is possible that the Steam application happens to error that make Steam games fail to start on Windows 10, on that condition, you would better try to uninstall the Steam app and then reinstall it.
1. Open Control Panel.
2. Choose Uninstall a program under Programs. Here you are supposed to View by Category in order to locate Programs easily.
3. Then in Programs and Features, pinpoint Steam and right click it to Uninstall.
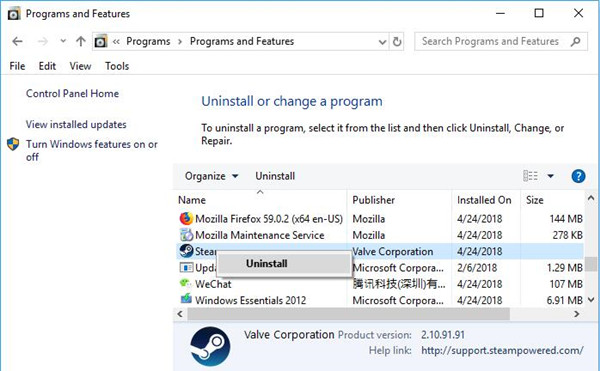
The instant you get rid of the problematic Steam, go to Steam official site to get a new one for Windows 10. Then you can download Steam games such as Warframe, Dota 2, and PUGB to see if it can start on Steam app. Here are another tutorial about how to uninstall program on Windows 10 (including won’t uninstall programs).
Solution 9: Clean Boot Windows 10
In the last resort, you can do a clean boot for Windows 10 to avoid any software or program conflict. When you end all tasks and reboot them again in task manager, it is actually to refresh the programs. That can in some sense let Steam back to work and games on it can start as well.
In a nutshell, Steam code error 80 game failed to start can be tackled by one or more ways in this post. And if you come across any other Steam error code, like error code 105, 2, 118, you can also refer to the solutions here.
More Articles:
Solved: Fallout 4 Keeps Crashing on Startup (2023 Update)






