Recording Google meetings is useful when you want to review the meeting later or share it with people who couldn’t attend. But can you record a Google Meet? How to record a Google Meet?
In this post, we’ll walk you through how to record a Google Meet on your Windows, Mac, iPhone, and Android, as a host or a participant.
Can You Record A Google Meet Video?
Yes.
Google Meet has a built-in recording feature. However, this feature is limited to individuals using specific Google Workspace memberships.
That is to say, you can’t record a Google Meet session if you have a free, standard Google account that is not associated with a business or organization account.
What if you don’t meet the requirements but still want to record a Google Meet video call? In this case, you can record your Google Meet by using a third-party screen recorder.
This post will not only guides you on how to perform recording tasks in Google Meet but also on how to record a Google Meet video without any limitations with the help of an easy-to-use screen recorder.
Whether you are a host or participant, no matter whether you have permission to record videos from Google Meet or not, you will learn exactly how to get everything you need.
Way 1: Record Google Meet with Built-in Recording Feature
Utilizing Google Meet’s built-in recorder is the first approach to recording Google Meet on a laptop.
However, this approach requires being either the meeting host or a participant with permission. The meetings can only be screen recorded for up to 8 hours, and recording is only available from meeting on a computer.
If you want to record Google Meet without any limitations in a few clicks, see Way 2 directly.
Requirements of Recording Google Meet
You can record Google Meet if:
- You’re the meeting host.
- You’re from outside the host’s organization and promoted to a co-host.
- You’re from the host’s organization and Host Management is off.
- You’re a teacher or co-teacher for meetings created through Google Classroom.
Google Meet’s screen recording feature is only available for accounts using specific Google Workspace memberships, and you should learn about your available Meet features first.
Unfortunately, you can only record Google Meet sessions through the Google Meet app on a PC / Mac, mobile devices like iPhones and android are not eligible for a record on Google Meet.
What Will be Recorded
- Video and audio of all participants
- Any presentations or screen shares that are shared during the meeting
- Chat messages that are sent during the meeting (if chat is enabled)
The following will not be recorded when using the built-in recording feature in Google Meet:
- Private messages sent in the chat
- Annotations made on shared documents or presentations during the meeting
- Live captions
- Other open windows
- Notifications
Though Google Meet’s recording feature is a direct, quick, and simple recording way, it has some limitations, including:
- 8 hours maximum time
- Can’t record as a free user
- Can’t record on a mobile device
- limited to specific versions of Google Workspace
- Single output format (MP4 format)
- Lack of editing features
Let’s dive into how to make a video recording on Google Meet.
Steps to Record Google Meet
Reminder: you must first allow recording if you are the meeting organizer and would like to record a Google Meet meeting.
1. Start or Join a meeting in Google Meet.
2. At the bottom right, click Activities > Recording. To also record the meeting captions, select a language for captions.
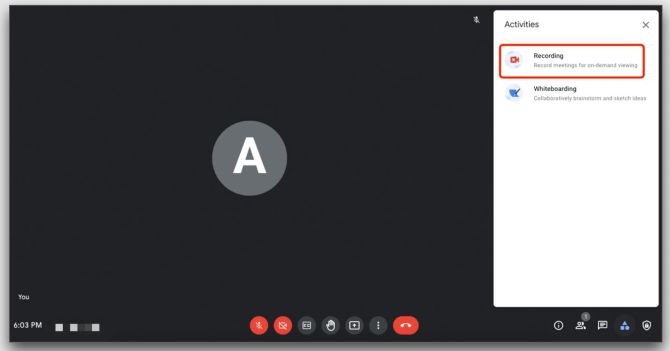
3. Click Start recording.
4. In the window that opens, click Start.
5. Wait for the recording to start. Participants are notified when the recording starts or stops.
6. Click Activities > Recording > Stop Recording to stop recording a Google Meet video.
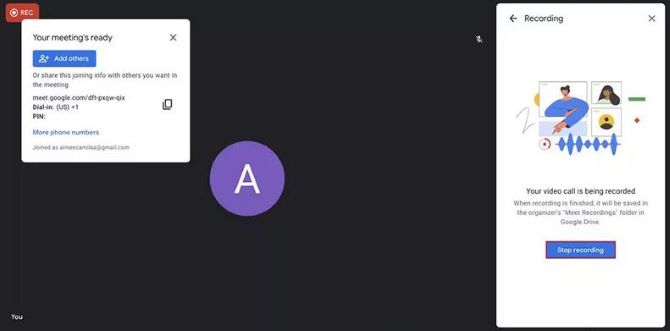
Tips: The recording stops automatically when participants leave the meeting.
Google Meet recordings will be uploaded to the organizer’s Google Drive. You can find your Google Meet recordings in My Drive > Meet Recordings folder. An email with the recording link is sent to you as well.
Way 2: Record Google Meet Using a Screen Recorder on Windows PC
If you are not qualified to access Google Meet’s recording feature, a professional third-party screen recorder is the best alternative to recording Google Meet on PC.
iTop Screen Recorder is such a screen recorder we’d like to recommend. With it, you can effortlessly record webinars, meetings, classes and create tutorials in 1080p HD/4K hassle-free.
Besides, this powerful Google Meet screen recorder can meet your needs to record Google Meet with a webcam. The webcam feature enables you to record sessions and yourself at the same time. Meanwhile, you can blur, remove or change video background while recording.
Check what makes iTop Screen Recorder your best screen recording helper:
- Record unlimited Google Meet videos even without permission
- Record any part of the Google Meet screen in HD / 4k video quality
- Capture Googe Meet system audio, microphone, and webcam freely
- Record Google Meet meetings, classes, and webinars with no time limit
- Offer built-in editing tools and multiple output format
Here’s how to record Google Meet video on PC using iTop screen recorder.
1. Download and install iTop Screen Recorder on your PC, then run it.
2. Choose the recording region. Click on the drop-down arrow behind Full Screen.
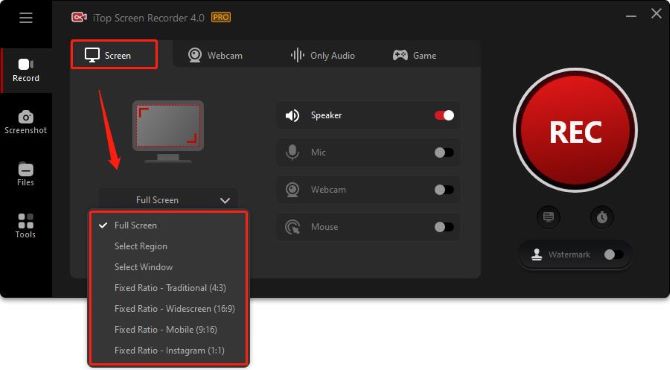
3. Turn on your speaker, mic, and mouse, and turn on webcam to record yourself during the meeting.
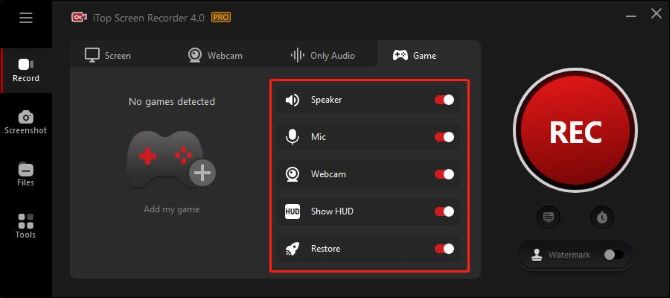
4. Customize your recording needs. Navigate to Settings (the three lines on the top left). Scroll down to Mouse to display mouse actions, add highlights, or add click animation in recorded Google Meet video.
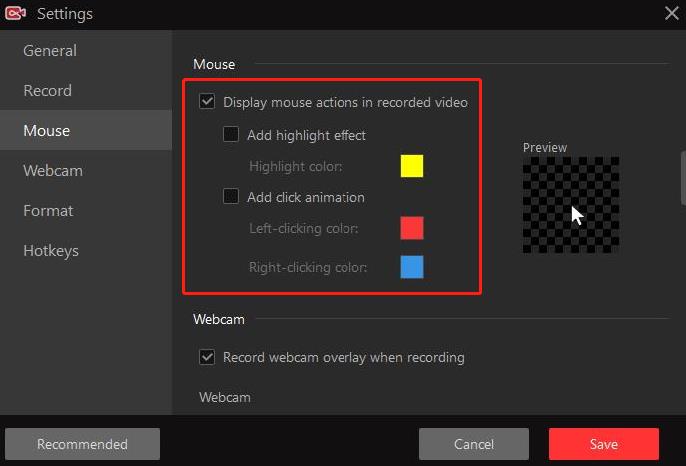
If you need to record Google Meet with yourself, scroll down to Webcam under Settings, select record webcam overlay when recording, and choose the overlay position.
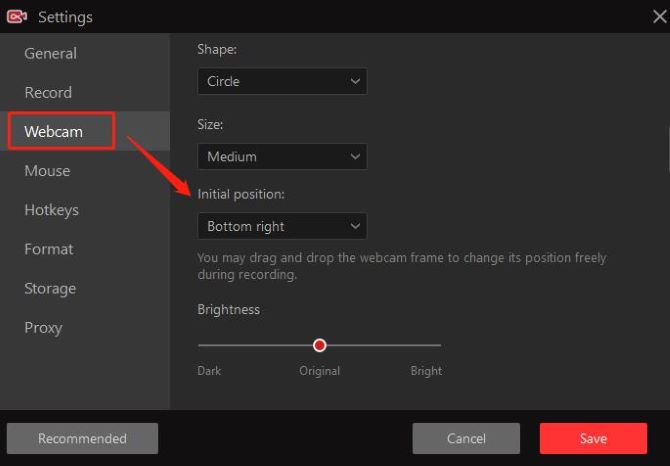
5. When the Google Meet begins, call out iTop Screen Recorder. Hit REC and you can start recording a Google Meet without permission.
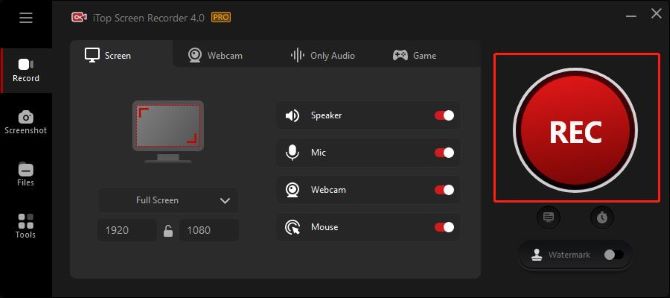
6. To stop recording Google Meet, click the red stop button on the toolbar. If you want to temporarily stop the recording, click the pause button on the left.

7. Check the recorded Google Meet video. From Files > Video, you will see your recorded videos listed here. Right-click the video, and select open file location to find out where it is stored on your PC.
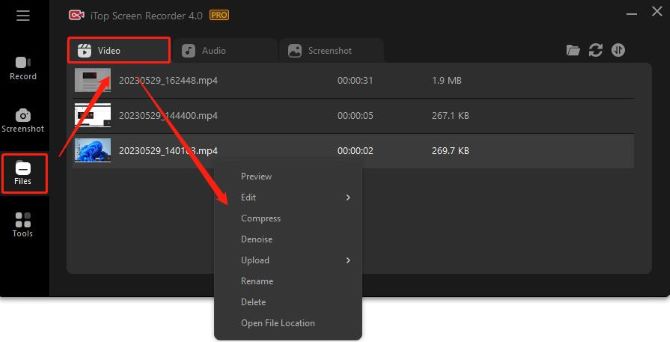
Tips: You can also preview, denoise, and edit the video from here. After that, you can share it with your friends or watch it offline.
Recording Google Meet with iTop Screen Recorder is simple and easy. It is suitable for people who are not that skilled at PC techniques, for students especially. No complex operations are required.
Tips: If you don’t want to install software and are looking for a convenient online screen recorder to record Google Meet, give online screen recorder a try.
Way 3: Record Google Meet with QuickTime Player on Mac
Though you can use the recording tool integrated into Google Meet to record on Mac as well, it has certain limits such as recording time and permission.
It is more advisable to rely on the Mac built-in tool QuickTime Player to record on Google Meet easily. Mac comes with this native recording program so that you can use it to screen record a Google Meet right away.
Follow these steps to record Google Meet videos on your Mac:
1. Open a new Finder window. Navigate to Applications and launch the QuickTime Player.
2. Click File> New Screen Recording on top of your screen. A control bar will appear, and your mouse arrow will be replaced with a camera icon.
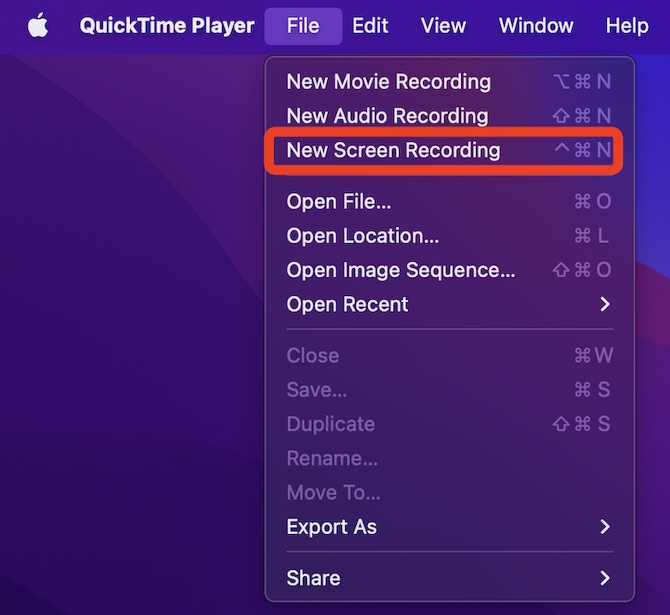
3. Decide if you want to record the entire screen or a section of the screen. Click record entire screen to record the full screen, click record selected portion, and drag over the section you want to record only a part of your screen.

4. Adjust your screen recording preferences from Options.
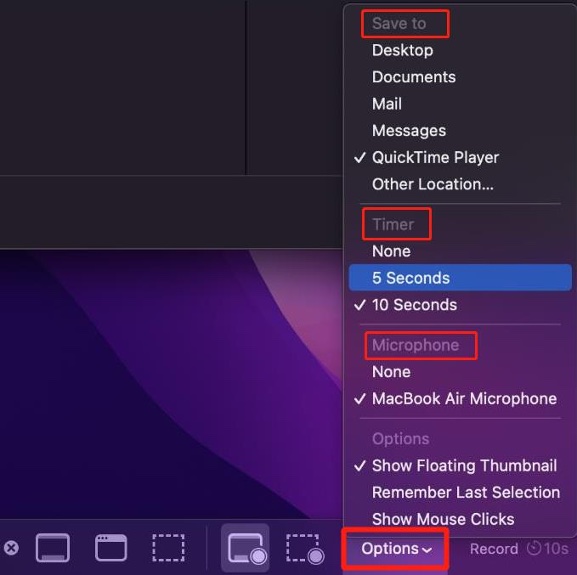
- Select your built-in microphone to record with Google Meet audio.
- Select a 5 seconds or 10 seconds timer to have a delay for recording.
- Select a location to save your recorded Google Meet video.
5. Once you are all set, hit the Record button to start recording.

6. Join in or start a Google Meet. Your meetings are being recorded now.
7. Stop recording Google Meet. Click on the stop icon at the top right corner of your screen. The recorded video will pop up and you can click on it to play the video.

Way 4: Record a Google Meet Video with Built-in Recorder on iPhone
It’s easier to create a Google Meet recording on your iPhone because Apple lets you start recording with just a few taps with its built-in screen recorder.
1. Join in or start a Google Meet on your iPhone.
2. Set up your microphone by navigating to Settings > Privacy > Microphone. Make sure that the Google Meet app has permission to access your microphone.
3. Scroll down to open the control panel on your iPhone, and press the recording icon to start recording.
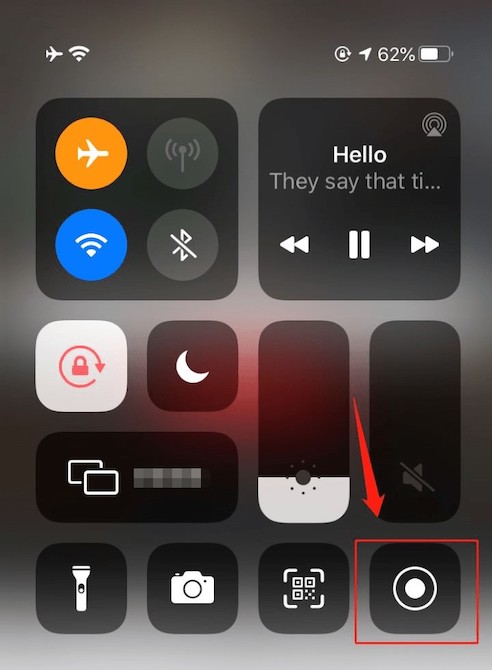
4. Pull down the control panel and press the recording icon again to stop recording on Google Meet.
5. The recording files are saved in your photos.
Way 5: Record a Google Meet Video with Built-in recorder on Android
Android phone also comes with a default screen recording tool that can be used to record Google Meet calls.
The steps to record Google Meet on Android are as follows:
1. Start or join a Google Meet.
2. Swipe the top of the screen and choose screen recorder from the menu.
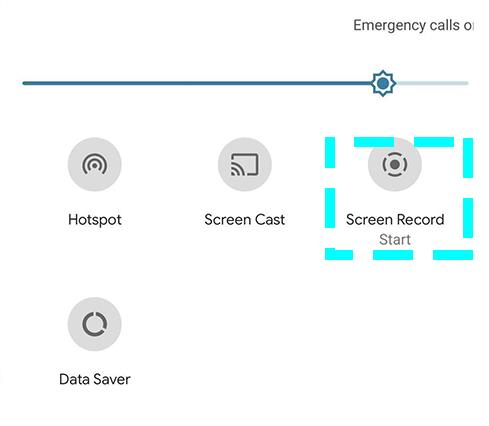
3. Click on the microphone’s symbol to record the Google Meet session with audio.
4. Click on the red button to stop recording.
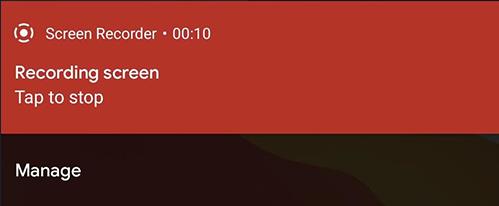
5. You can find the recorded Google Meet videos in the gallery.
This post offers complete guides for learning how to record Google Meet on Windows, Mac, iPhone, and android. Hopefully, it will be helpful and informative to you. You can choose to use any of the methods above based on your needs.
FAQs About Recording Google Meet Videos
A: The possible reasons that you can’t record on Google Meet are: your Google Drive storage space is not enough; you are not the host of the meeting; the meeting is longer than 8 hours; you are recording on a mobile device; you do not upgrade to a paid plan.
A: Yes. As we’ve already mentioned in this post, you can easily record a Google Meet as a participant if the event organizer has enabled recording for participants. If you haven’t been granted permission to record Google Meet, you’ll have to use a third-party screen recorder or turn to your device’s built-in recording tools.
A: If your Google Meet session is being recorded, Google Met will display a message to let you know If someone is recording using their device’s built-in recording features or a third-party app, you won’t be able to tell.
A: Recordings are automatically saved to the meeting organizer’s Google Drive in My Drive > Meet Recordings folder.
A: Meetings can only be recorded for up to 8 hours on Google Meet. After 8 hours, the meeting will automatically stop recording. If you are using a third-party app to record a Google Meet session, the recording time is not limited.
A: All Google Meet recordings are saved in MP4 format.
More Articles:
How to Record Audio from YouTube on PC/Mac/iPhone [New Way]
How to Screen Record Zoom Meeting With or Without Permission [Free]






