How to record a Teams meeting? Whether you want to record a Teams meeting to store the minutes in case you miss some key point, or for your colleagues who can’t join a meeting on time to catch up, there must be times you ask yourself this question.
Recording on Teams is not a difficult thing. In this tutorial, we will walk you through five ways to record a Microsoft Teams meeting on different devices, including PC, Mac, iPhone, and Android. You will learn how to record in Microsoft Teams without any limitations as a guest as well.
Can you record a Teams meeting?
Yes.
Teams has a built-in recording feature so that you can record meetings directly from the app on your PC, Mac, iPhone, and Android.
However, several limitations and inconveniences appear when it comes to recording with the built-in recorder.
If you want to record Teams meetings secretly without any limitations, it is recommended to use your device’s built-in recording tools or simply turn to a professional third-party screen recorder.
Here’s a complete guide on how to record Teams meetings on different devices in five available ways. Read on to find the one that suits you the best.
Way 1: Record a Teams meeting with Microsoft Teams recording feature
Microsoft Teams provides a screen recording feature, which is available for both desktop clients (Windows, Mac) and smartphones (iPhone, Android). But Teams recording is not for everyone in a meeting.
So, before learning how to record a Microsoft Teams meeting with its built-in recording feature, you should know who is allowed to record.
If you meet one of the following criteria, you can start recording Teams meetings:
- Office 365 Enterprise E1, E3, E5, F3, A1, A3, A5, M365 Business, Business Premium, or Business Essentials
- Not a guest or anonymous user
- Not from another organization
- Has recording enabled by an IT administrator
Though you meet the recording requirements of Teams, the built-in screen recorder in Teams still comes with some restrictions.
Understand the limitations of Teams’ built-in recording feature
Now that you know how to record a meeting in Teams. However, it is important to understand that with Teams’ default screen recorder, some limitations listed below could be rather time-consuming after all.
- All participants know that you are recording the meeting
- One of the paid plans is required
- Annotations along with notes and whiteboard are not recorded
- Only 4 people’s streams can be recorded
- A recording with 4 hours or 1.5 GB at most
If you want to record Google Meet without any limitations in a few clicks, see Way 2 directly.
Steps to record a Microsoft Teams meeting with the built-in recorder
Check the steps below to record a Microsoft Teams meeting with its built-in screen recording feature.
1. Launch Microsoft Teams on your computer or mobile phone, then join a meeting.
2. Click on More options (the three horizontal dots) at the top of the window, and click Start recording.
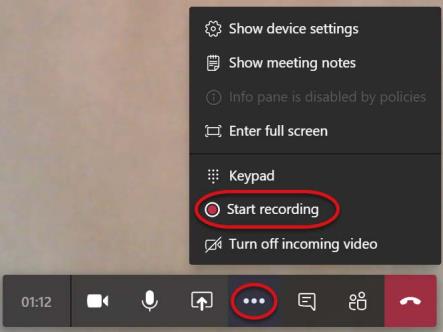
Tips: By starting a recording, you’re also beginning a live transcription.
3. A notification will pop up on everyone’s screen that the recording has started.
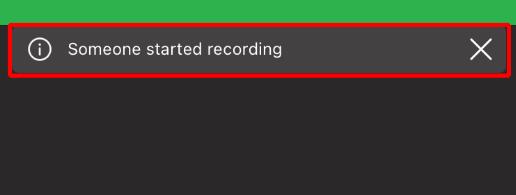
4. Click on the More options (the three horizontal dots)in the meeting controls and then hit on Stop recording to end the Teams meeting.
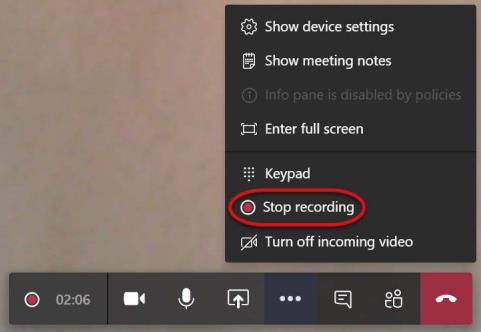
Tips: You can click Stop transcription to halt the transcription feature, but you still have to click Stop recording to end recording.
If it is a channel meeting, the recording is processed and stored in Share Point; any other session is saved to One Drive.
Way 2: Record Microsoft Teams meetings on Windows (Without any limitations)
While Microsoft Teams provides built-in recording features, recording Teams meetings is tricky considering its restrictions.
iTop Screen Recorder, an easy-to-use third-party screen recorder, provides a solution for these hard-to-deal problems by allowing you to record Microsoft Teams meetings without any limitations, and no recording requirements are needed.
As a powerful screen recorder, iTop Screen Recorder allows you to capture Teams meeting on Windows 10 / 7 / 8 / 11 effortlessly, with audio and high-quality 4K / 1080p video, and you can effortlessly record any part of your screen with no time limits in a few clicks.
See what you can get from iTop Screen Recorder:
- Record Teams meeting as a host or guest without permission
- Record 4K/1080p Teams videos with no lagging and no time limit
- Create stunning Teams videos with the built-in advanced editor
- Save Teams recordings to MP4/AVI etc., and share in one click
Follow the step-by-step guide to record meetings on Teams using without restraints:
1. Download and install iTop Screen Recorder, then run it on your PC.
2. Choose a preferred screen zone to record Teams meeting by clicking the drop-down arrow behind Full Screen.
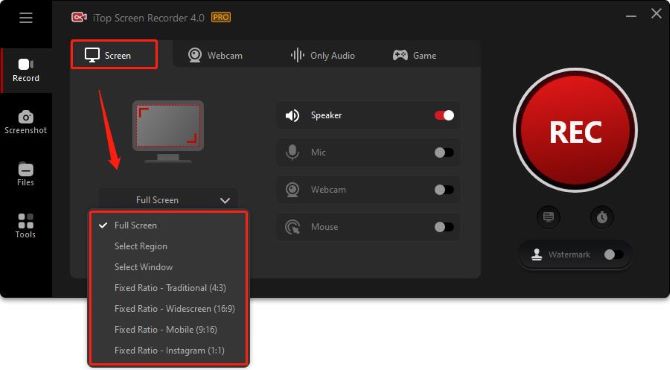
3. Switch on your Speaker, Mic, and Mouse. Turn on your Webcam to record yourself during the meeting.
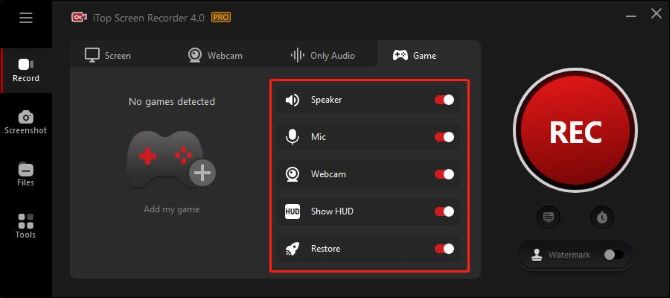
4. Configure the settings to make sure you get the best audio and video conditions when you are recording your meetings. Click the three lines on the top left corner, and select Settings.
For example, under the Mouse section, select the display mouse actions in the recorded video option, and add a highlight effect or add click animation to it.
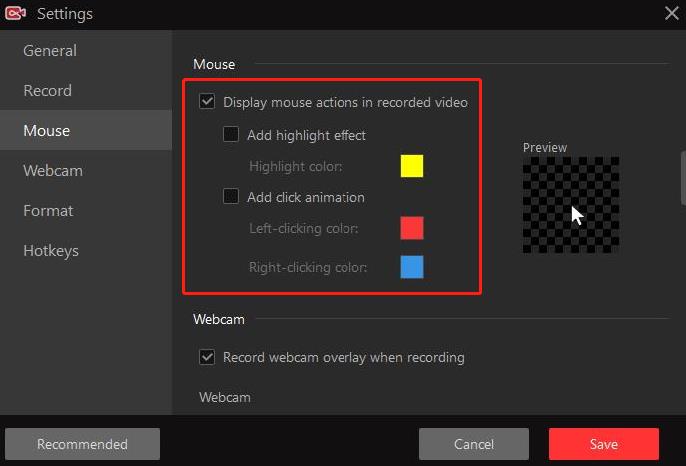
Tips: You can also adjust webcam overlay settings, video output format, video quality, video size, audio channels, etc., from here.
5. Join or start a meeting in your Teams. On your iTop screen recorder, hit the red REC to record the meeting with or without permission.
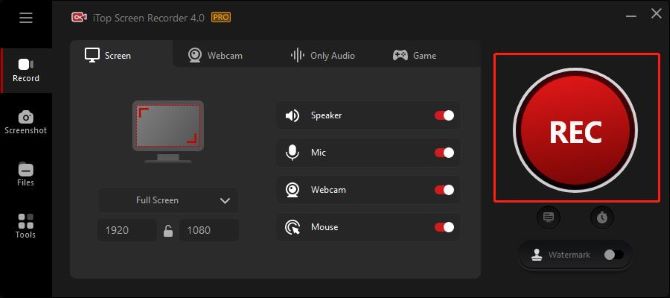
6. Stop recording a Teams meeting. Hit F9 to stop or click on the red stop button on the toolbar. Click the pause button from the toolbar to temporarily stop recording on Teams.

Tips: Your Teams meeting recording will end instantly once you click the stop recording button.
7. Access the recording on the Files > Video tab. If you need to edit, denoise, or view it in an open file, right-click the video, and choose the corresponding option.
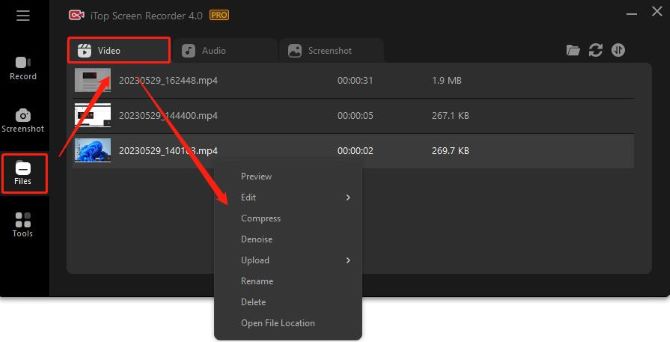
Recording a Teams meeting with iTop Screen Recorder is easy and simple. It does not require complicated operations and is suitable for people who are not so good with PC technology.
Way 3: Record meetings in Teams on Mac
You can also use the built-in tool Quick Time to record Microsoft Teams meetings secretly on your Mac. It allows you to easily capture what’s on your screen.
Here’s how to record Teams meeting sessions from your Mac OS with QuickTime Player.
1. On your Mac, open QuickTime Player.
2. On the top, select File > New Screen Recording.
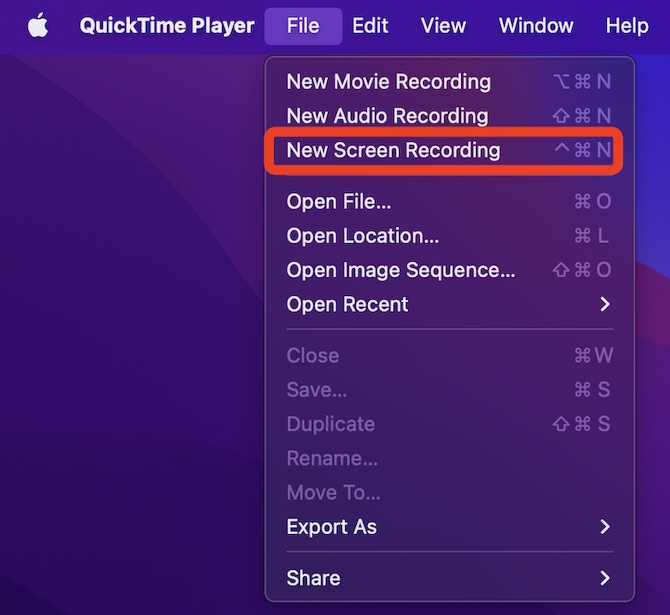
2. Select record entire screen or record selected portion. If you choose to record a portion of your screen, you will see a box with broken lines appear on your screen. You can then click and drag the edges of the box around what you want to record.

3. Adjust your video and audio settings while recording. Click Options in the toolbar.
From here, you can choose where to save your recording, set a timer before your recording starts, and select your built-in microphone to record the video with audio.
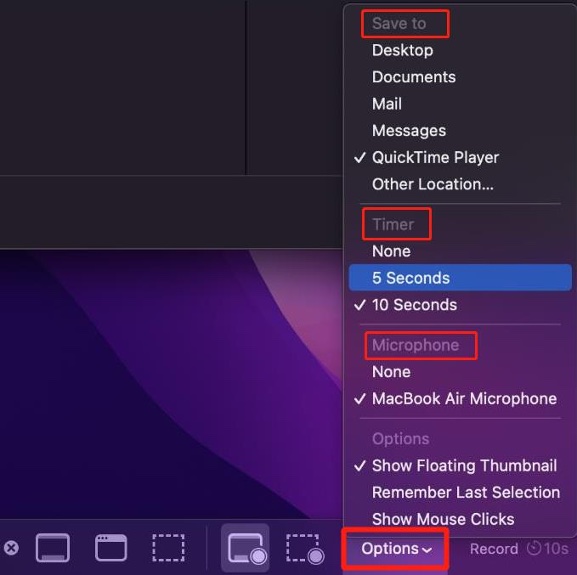
4. Start the screen recording. Click Record on the right side of the toolbar. Now join or start a Teams meeting.

5. Stop recording the Teams meeting. Click the square circle icon at the top of your screen. The recorded video will pop up and you can click on the video to play it.

Way 4: Record a Teams meeting On iPhone Secretly
iPhone includes built-in recording capabilities in its operating system as a standard feature, and you can directly record Teams videos with this tool.
See the steps below to capture Teams meeting recordings on an iPhone.
1. Swipe down from the top of your screen to open the control center.
2. Set up your microphone by touching and holding the gray circle. Then tap microphone.
3. Press the screen recording icon to start recording a Teams meeting.
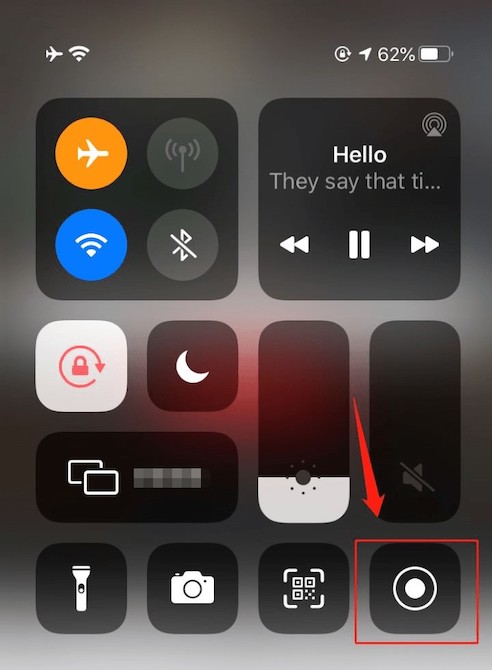
4. Pull down the control center and press the screen recording icon again to stop recording.
5. The recording files are saved in your photos.
Way 5: Record Teams meetings on Android without permission
Similarly, the easiest way to record a Teams meeting on Android is to use its built-in recording features.
The steps that are given below to record a Teams meeting on an Android phone:
1. Swipe the top of the screen and choose screen recorder from the menu.
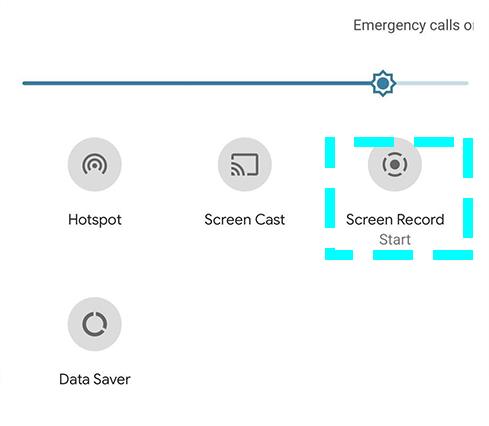
2. Click on the microphone’s symbol to record a video on Teams with audio.
3. Tap start recording to record Teams meeting.
4. Press the red stop button to end your recording.
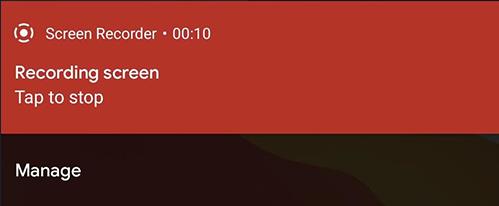
5. You can access your recording in the gallery.
This post provides complete instructions on how to record a Teams meeting on Windows, Mac, iPhone, and Android. We hope you find it helpful and informative.
FAQs on how to record Teams Meeting
A: If you are having trouble recording on Teams, consider these possible causes: you don’t have an eligible account or permissions to record on Teams; you don’t have the latest version of Teams; your organization limits recording; your device does not have enough storage space.
A: Yes, you can secretly record a Teams meeting using a third-party application if you’d like to enjoy customized recording features and don’t want Teams to automatically notify all meeting participants when recording. Please note that there may be legal issues when you record others without their knowledge or consent.
A: When you record a Teams meeting with the built-in recording feature, the location for storing recordings will depend on the type of meeting. Channel meetings are saved in Share Point. Recordings of non-channel meetings are stored in One Drive.
A: If you use the built-in recording feature in Teams, Teams will know you are recording a meeting and tells everyone involved. Third-party recorders, it does not have such an ability.
A: Microsoft updated the default expiration duration of Teams meeting recordings to 60 days. When the auto-expiration option is activated, a yellow banner like the following will display beneath all Team meeting recordings. You can change the expiration date manually from the default expiration time settings.
A: Teams can not only record the meeting but also your screen-sharing activities. Select the share icon (an upward arrow) on the taskbar, and you can choose to share your desktop or a specific program on your computer. Other members will see what you see.
More Articles:
How to Screen Record Zoom Meeting With or Without Permission






