You are trying to change the permissions of libraries, and although some of your folders are fine, a bunch of them are showing you the error that “Error applying security: failed to enumerate objects in the container access is denied”. You can go into the folders and files manually and change them correctly, but the “failed to enumerate objects in the container” error keeps popping up.
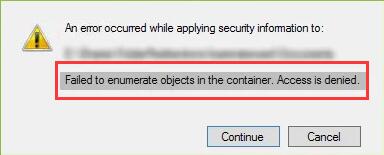
Some users may meet with this issue when you have inserted an external drive or on Windows server 2019. Anyway, follow up to get rid of the file or folder permission error on Windows 10.
How to Fix “Failed to Enumerate Objects in the Container” Error?
Simply put, this access denied error comes up mainly due to problems with the file or folder permissions on your PC. If there are no permissions for you to change the properties of the folder or there is a clash in the permissions of folders, it is natural that users will fail to enumerate objects in the container.
As for the meaning or definition of this error, judging from the warning shows, this folder or file error means that there are so many files or folders that the system can’t count the number in the folder. What you need to do is to ensure your system takes ownership of all the folders and subfolders in File Explorer.
You need to take steps to claim both the ownership and user control of the folders and files if to fix the “failed to enumerate objects” problem on Windows 10, 8, 7. Before you move on, please make sure you log on to the Windows system as administrator.
Part 1: Take the Ownership of All Folders and Subfolders
1. Search filer explorer in the search box and press the Enter keyboard key.
2. Find out the folder or file that hits upon the permission error.
3. Right click the folder to access its Properties.
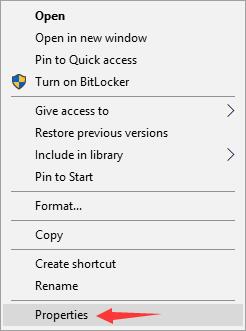
4. Under Security, locate and hit Advanced.
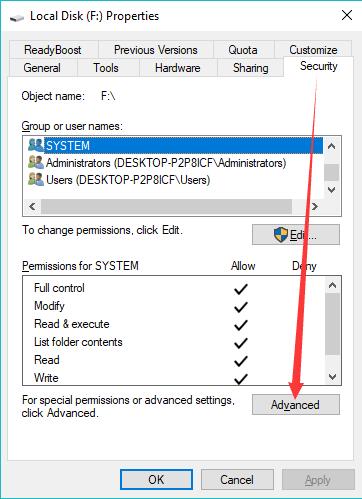
5. Find out and click Change.
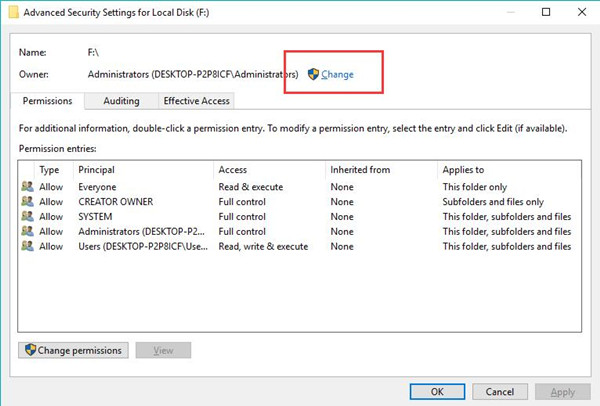
6. Enter your user account name under “Enter the object name to select” and then click Check Names.
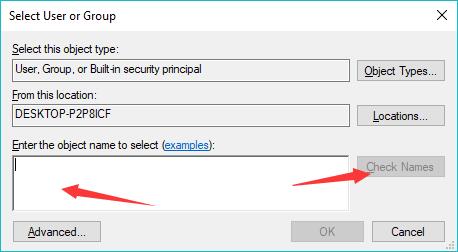
7. Hit OK.
8. Check the boxes of “Replace owner on subcontainer and objects” and “Replace all child object permission entries with inheritable permission entries from objects”.
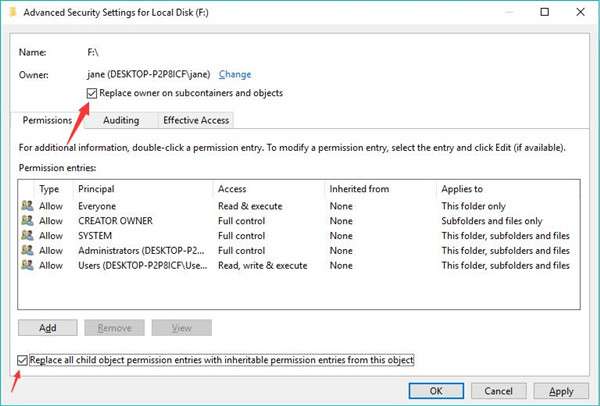
9. Hit Apply and OK to save changes and take effect.
10. Go back to Properties window, and under Security, hit Advanced.
11. Choose Change Permissions in the next pop-up.
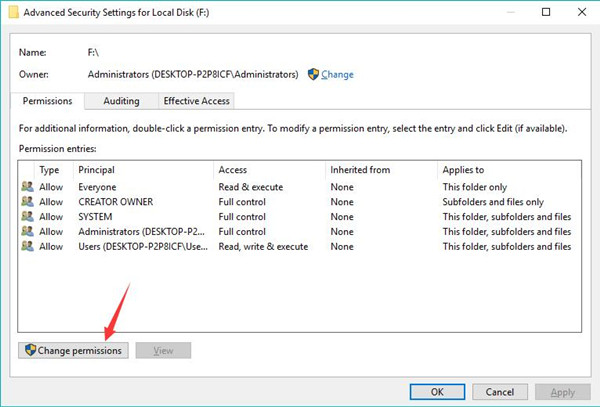
12. Click “Select a principal” and do as the above steps.

13. Then check all the boxes of Basic permissions.
14. Hit OK to save changes.
In so doing, you will now have granted permissions to all containers and subcontainers (folders and subfolders). You can then change any settings for the file or folders as you wish without meeting “failed to enumerate objects in the container”.
In case the access denied error shows up again, you would better not let the user account settings to notify you of any changes of permissions of folders and files so as to result in the permission error loop all the time.
Part 2: Change the User Account Control Settings
1. Type user account in the search box and then stroke the Enter key to Change User Account Control Settings.
2. Slide the bar to the lowest line to Never Notify.
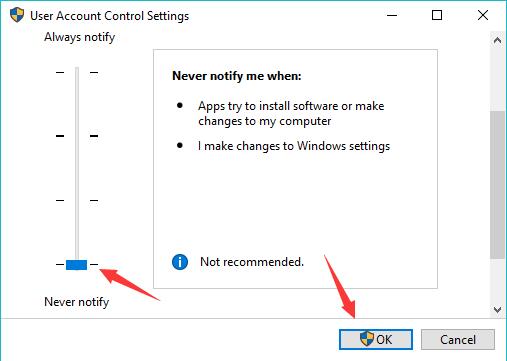
3. Click OK to save changes.
In this way, the Windows system will never notify you even when apps try to install software or make changes to your computer or you make changes to Windows settings like the folder or file permissions.
However, after you resolved the “failed to enumerate objects in the container, accessed is denied”, you might as well try to change the user account settings to allow the Windows system to notify you of changes on your programs or Windows system occasionally in case of system errors like the folder permission issues.
In short, after granting permissions to all the folders and sub-folders by referring to the steps above, now you can change any settings of the folders or files as you wish.






