Ever since Windows 10, Microsoft has offered a specific Game setting for you to control games, while Xbox Game Controller is a striking feature of Windows game settings.
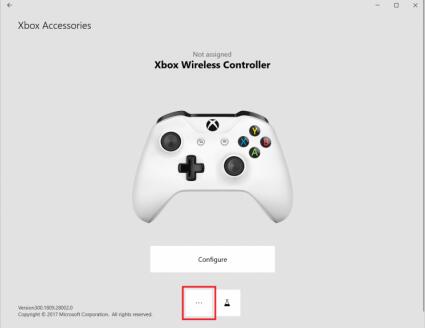
Recently, it seems to be a challenge for Xbox controller users to calibrate the Xbox One Controller to fix Xbox controller errors and customize its settings for different games. Undoubtedly, the Xbox wireless controller is the primary game controller for the Xbox One and Xbox Series X/S home video consoles.
Not limited to Windows systems, Xbox Gane Controller is also compatible with macOS, Linux, and iOS. Therefore, this game controller is widely used by gamers. Hence, you may need to calibrate or reset the settings for the Xbox game controller on different systems to get the controller back to work.
How to Calibrate Xbox One Controller on Windows?
Normally, when you run into game errors like random movement in gameplay or Xbox One controller drifting, or the Xbox game does not respond, calibrating the Xbox controller is necessary and useful to fix the game issue. By calibrating the Xbox Game Controller, you can customize the controller settings for specific games, thus removing game problems.
That is to say, when your X or Y-Axis or D-pad is not centered, chances are that gamers need to calibrate the Xbox Controller for Windows or Mac. In this case, this post will show you how to calibrate the Xbox controller on Windows 10 first, while you can refer to more steps to reset the controller if you observed Xbox controller stick drift persists.
It is worth mentioning that before you get down to calibrating your controller, make sure the Xbox One Controller is connected well with Windows 10 without any connection errors.
Part 1: Steps to Calibrate Xbox One Controller
1. Open Control Panel.
2. On the right corner, locate the search box and then type in device and printers.
3. In the search results, click Devices and Printers.
4. Pinpoint and right click the Controller to open Game controller settings.
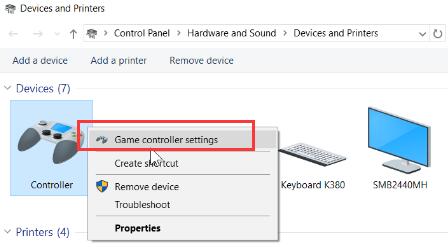
5. Select Xbox One Controller and then hit Properties.
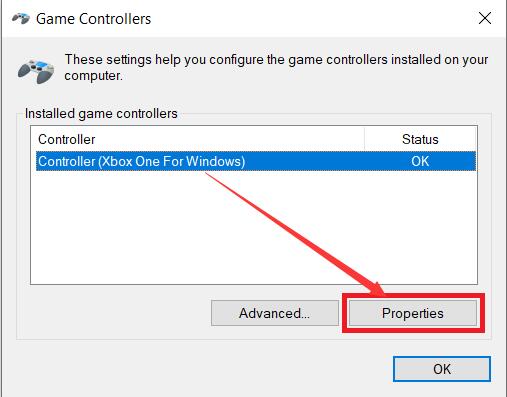
Here if you are running on Mac, it may show Controller (Xbox One For macOS).
6. In Properties, under Test, try to test the controller.
You are to test the condition of the Xbox One Controller before calibrating it. If you are determined to calibrate, just move on.
7. Place your Xbox controller on the flat surface and make the triggers and sticks are centered.
8. In Xbox one Controller Properties, make sure the X, Y, and Z axes are centered and do not shake.
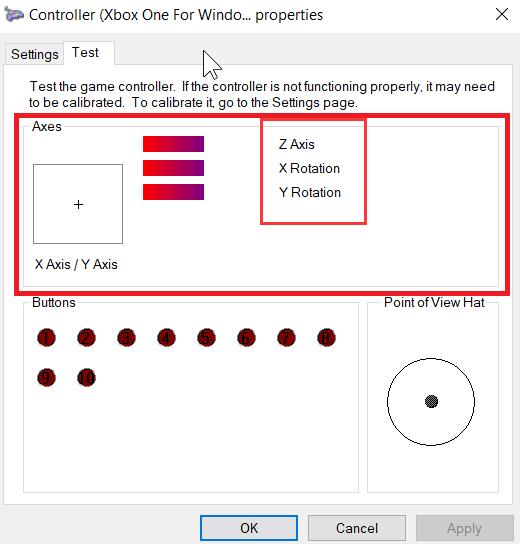
You need to test the game controller. If it is not functioning properly. It may need to be calibrated. And you need to go to the page of Settings to calibrate the controller.
9. Under Settings, choose to Calibrate.
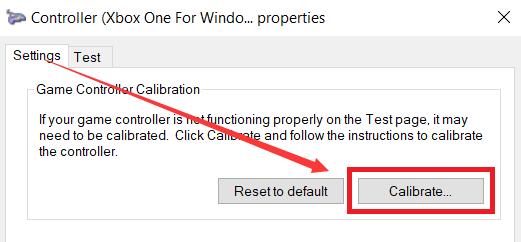
Now, you can get started to calibrate the X and Y rotation and the Z-axis by following the steps below.
10. Calibrate the left stick. Move the left stick left, right, up, and down clockwise and counterclockwise until the small cross is centered in the white square, and then hit Next to go on.
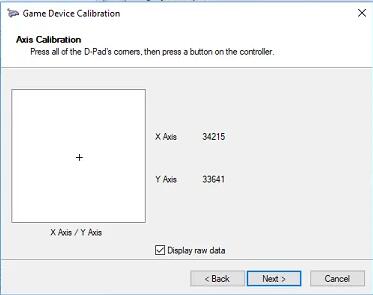
11. Then calibrate the triggers.
- Hold the right trigger and you can see that the value of the blue part will be zero;
- Then leash the trigger, and the blue part value will be up to 50%;
- Finally, hold the left trigger, and the blue part value will go up to 99%.
12. Hit Next to calibrate other components.
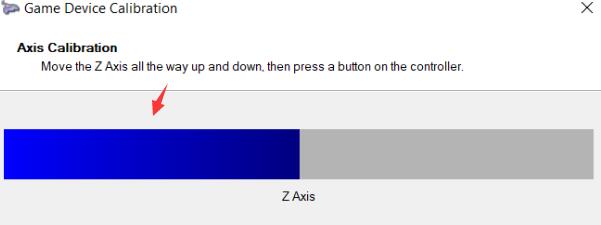
13, Calibrate the right stick.
- Move the right stick to the right (value of the blue bar being 100%), and then move it to the left (value being 0%).
- Click Next.
14. Then calibrate the Y rotation.
- Move the left stick up;
- Move the left stick down;
- Hit Next.
15. Click Finish.
In so doing, the X and Y rotation and Z axis will have been calibrated one by one by step-by-step calibration. You can go back to check the calibrated Xbox controller settings.
With the Xbox Game Controller axis settings calibrated, you might as well launch a game to see whether the Xbox game error has been removed or whether you have prevented the Xbox controller from drifting.
If needed, you may as well determine to Reset the Xbox controller settings to the default. However, you need to know that the preferences and settings within Xbox One Controller will be restored.
Meanwhile, in case that the calibrated settings on Xbox One fail to fix your controller issue, you can try to re-calibrate or change the settings for Windows 10. That will help some gamers.
In a word, although it may be troublesome to calibrate Xbox One Controller yourself given too many steps above, it can fix various Xbox controller issues like drifting effectively. Hence, it is worth trying to calibrate the controller axes for better gaming experience. Or if needed, you can even Reset to default when you found calibration does not work.






